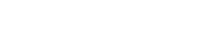РЕКОН - Работа с программой
- РЕКОН
- Работа с программой
- Настройка регистратора
- Настраиваемая фильтрация сигналов
- Определение места повреждения
- Спектральный анализ
Программа реализует многооконный пользовательский интерфейс. Это означает наличие у программы одного главного окна, а также ряда дочерних окон по числу обрабатываемых файлов.
Дочерние окнаВывод информации осуществляется, в основном, через дочерние окна.
Если открыто несколько дочерних окон, то одно из них является в данный момент активным, т.е. получает команды от мыши и клавиатуры. Активное окно выделяется цветом заголовка. Сделать дочернее окно активным можно:
а) щёлкнув мышью на его заголовке,
б) выбрав пункт Окна главного меню, а затем из списка открытых окон в нижней части меню – соответствующий подпункт,
в) воспользовавшись горячими клавишами согласно предыдущему пункту,
г) перебрав открытые окна клавишами Ctrl+F6,Shift+Ctrl+F6,Ctrl+Tab,Ctrl+Shift+Tab.
Дочернее окно может быть развёрнуто во весь экран, иметь нормальный размер или быть свёрнуто до размеров кнопки с иконкой. Перечисленные варианты размеров выбираются кнопками в правом верхнем углу дочернего окна. Там же находится кнопка, закрывающая дочернее окно. Окно нормального размера допускает изменение размера и положения. Для изменения размера необходимо подвести указатель мыши к краю окна, пока он не примет форму двунаправленной стрелки, нажать левую кнопку мыши, и перетащить край окна в нужное положение. Для изменения положения необходимо подвести указатель мыши к заголовку дочернего окна, нажать левую кнопку мыши, и перетащить окно в нужное положение. Кнопку свёрнутого дочернего окна можно перемещать таким же образом.
Выбирая соответствующие подпункты пункта «Окна» главного меню, можно расположить все дочерние окнаглавного окна каскадом, т.е., с перекрытием, без перекрытия сверху вниз или слева направо, свернуть все дочерние окна до кнопок и, наконец, упорядочить все кнопки свёрнутых окон по нижнему краю главного окна.
Особенность дочерних окон в том, что все они одинакового размера.
Каждое дочернее окно содержит:
- заголовок с именем файла, просматриваемого в этом окне ,
- в левой части окна – панель, содержащую идентификаторы каналов или результаты измерений,
- область осциллограмм и векторных диаграмм (большая часть окна, с чёрным фоном),
- полосы вертикальной и горизонтальной прокрутки.
Полосы вертикальной и горизонтальной прокрутки располагаются на нижней и правой границах дочерних окон. Они обеспечивают быстрое и удобное перемещение видимой пользователем области по осциллограмме, а также индикацию текущего положения на ней. На горизонтальной полосе красной чертой отмечается момент пуска регистратора. Каждая из полос имеет бегунок и две стрелки (по краям полосы). Положение бегунка на полосе соответствует относительному положению центра видимого окна на осциллограмме. Щелканье левой кнопкой мыши на полосе означает команду на перемещение по осциллограмме.
Свойства полос несколько различаются. Вертикальная полоса обладает стандартными для Windows-приложений свойствами, а именно:
- щелканье на стрелках сдвигает окно на 1 аналоговый сигнал (или на 3 дискретных сигнала) в сторону стрелки. Это действие аналогично нажатию курсорных клавиш ^ и v на клавиатуре;
- щелканье между бегунком и стрелками сдвигает окно на 1 экран в сторону стрелки. Это действие аналогично нажатию клавиш Shift + ^ и Shift + v или PgUp и PgDown_ на клавиатуре;
- перетаскивание бегунка при нажатой левой кнопке мыши перемещает окно в положение, соответствующее новому положению бегунка.
Свойства горизонтальной полосы следующие:
- щелканье на стрелках сдвигает окно с малым шагом в сторону стрелки. Это действие аналогично нажатию курсорных клавиш ? и a на клавиатуре. Сдвиг экрана по горизонтали с большим шагом производится клавишами ] + a и ] + ? ;
- щелканье между бегунком и стрелками устанавливает центр бегунка под указатель мыши и сдвигает окно соответственно бегунку;
- перетаскивание бегунка по горизонтали не допускается.
Щелканье левой кнопкой мыши в области осциллограмм и векторных диаграмм дочернего окна включает Измеритель времени, предназначенный для оперативных временных измерений. При этом появляются две желтые вертикальные линии, отмечающие измеряемый интервал времени. Та из них, которая фиксируется в момент первого нажатия на кнопку мыши, отмечает начало интервала, а другая фиксируется заново каждым повторным нажатиям той же кнопки мыши и отмечает конец интервала. Над соединяющей их горизонтальной линией и в центральной области строки состояния отображается:
- положение левой линии Тл;
- длительность интервала dТ;
- положение правой линии Тп.
Все линии (обе вертикальных и горизонтальная) могут перетаскиваться мышью. При этом происходит перерасчёт и обновление индикации вышеперечисленных значений. Для облегчения захвата линии, в зоне, где возможен захват, вид указателя меняется с ⊥ на ![]() .
.
Отсчёт времени может вестись:
- относительно момента пуска (в секундах, миллисекундах и автоформате);
- относительно начала суток (в часах, минутах, секундах и миллисекундах);
что выбирается в пункте «Режимы»/«Измеритель времени» Главного меню (см. стр. 29).
Измеритель времени отключается клавишей ESC или подведением указателя мыши к какому-либо элементу измерителя (указатель при этом изменится с ⊥ на ![]() ) и нажатием клавиши "Del", или же или щелчком правой кнопки мыши и выбором пункта «Убрать измеритель времени (ESC)» появившегося при этом всплывающего меню.
) и нажатием клавиши "Del", или же или щелчком правой кнопки мыши и выбором пункта «Убрать измеритель времени (ESC)» появившегося при этом всплывающего меню.
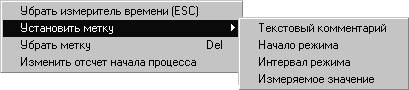 Другие пункты этого меню позволяют:
Другие пункты этого меню позволяют:
- Установить метку:
- Текстовый комментарий. Текстовые комментарии отличаются от комментариев, задаваемых в режиме «Режимы»/«Измерение с фиксацией» (см. стр. 28) тем, что они не привязаны к какому-либо сигналу, ставятся в любом месте реконограммы и не перемещаются при изменении порядка вывода сигналов на экран. Они применяются в основном для подготовки реконограммы к печати, например для подписывания отмеченных режимов (см. ниже).
Для задания текстового комментария следует щёлкнуть правой кнопкой мыши в области графиков дочернего окна и на появившемся всплывающем меню выбрать «Установить метку/Текстовый комментарий». Под указателем мыши появится строка ввода текста комментария, куда следует ввести текст, завершив ввод нажатием кнопки Принять . Заданная текстовая строка появится на реконограмме, начало строки будет находиться в позиции указателя мыши, занимаемой им в момент вызова всплывающего меню.
Захватив её мышью, можно точно спозиционировать положение бирки по вертикали и по горизонтали. Внесённые комментарии можно удалять, установив указатель мыши на бирке комментария, щёлкнув правой кнопкой мыши и выбрав в выпадающем меню пункт «Убрать метку» (см. ниже). Для удаления можно также нажать клавишу Del . В зоне, где возможен захват бирки комментария для её перемещения, вид указателя меняется с ⊥ на ![]() .
.
- Начало режима. Включает очередной отметчик режимов, обладающий свойствами, напоминающими рассмотренный выше измеритель времени, и предназначенный, в основном, для оформления реконограммы перед печатью путём выделения на ней пользователем каких-либо примечательных особенностей зарегистрированных процессов. Выполнение этого пункта меню приводит к появлению на экране, в точке нахождения указателя мыши, белой вертикальной линии отметки начала режима. Данная линия может перетаскиваться мышью (и сама по себе может служить отметкой какого-либо примечательного момента на реконограмме). Далее (не обязательно тотчас и, возможно, многократно) должен быть выбран следующий пункт данного подменю - «Интервал режима». Удаление отметчика режимов производится выбором пункта «Убрать метку» этого подменю (см. ниже): удаление отметки «Начало режима» приводит к удалению всех связанных с этим режимом меток и надписей;
- Интервал режима. Когда установлено начало режима (см. выше), выбор этого пункта приводит к появлению на экране белой вертикальной линии отметки конца интервала режима, а также горизонтальной линии, соединяющей начало и конец интервала и снабжённой надписями, аналогичными Измерителю времени (см. выше). Обе эти линии могут перетаскиваться мышью c перерасчётом и обновлением индикации временных величин. Концов интервала может быть несколько, т.е., каждое последующее выполнение данного пункта приведёт к добавлению очередной отметки конца интервала режима, горизонтальной линии и комплекта надписей. Все эти линии также могут перетаскиваться при помощи мыши, с обновлением индикации временных интервалов. Интервал режима можно удалить выбором пункта «Убрать метку» этого подменю (см. ниже). Для облегчения захвата линий, как начала, так и конца режима, в зоне, где возможен захват, вид указателя меняется с ⊥ на
 .
. - Измеряемое значение. Установка бирки-комментария в виде надписи с действующим значением сигнала производится по аналогии с действиями пункта главного меню «Режимы | Измерение с фиксацией» (см. стр. 28). Отличие состоит в том, что при данной операции метки ставятся по одной. После выбора данной команды из всплывающего меню, указатель изменит вид с ⊥ на +. Этот указатель следует подвести к месту установки бирки и нажать левую кнопку мыши. На месте указателя появится бирка. Если после этого не отпускать левую кнопку, то эту бирку можно отбуксировать в нужную позицию. При движении бирки, индицируемые на ней действующие значения, будут меняться в соответствии с величиной сигнала.
- Убрать метку. Для удаления метки или комментария следует установить на них указатель мыши (вид указателя при этом меняется с ⊥ на
 ), нажать клавишу Del или щёлкнуть правой кнопкой мыши, и выбрать в выпадающем меню «Убрать метку». Как уже отмечалось, удаление отметки «Начало режима» приводит к удалению всех связанных с этим режимом меток и надписей, а удаление отметки одного из интервалов не удаляет отметок других интервалов режима.
), нажать клавишу Del или щёлкнуть правой кнопкой мыши, и выбрать в выпадающем меню «Убрать метку». Как уже отмечалось, удаление отметки «Начало режима» приводит к удалению всех связанных с этим режимом меток и надписей, а удаление отметки одного из интервалов не удаляет отметок других интервалов режима. - Убрать измеритель времени (ESC). Чтобы убрать измеритель времени, следует нажать клавишу ESC , или же подвести указатель мыши к любой из линий или надписей измерителя (вид указателя при этом меняется с ⊥ на
 ) и, нажав правую кнопку мыши, выбрать этот пункт в выпадающем меню.
) и, нажав правую кнопку мыши, выбрать этот пункт в выпадающем меню. - Изменить отсчет начала процесса. Если включено, то разрешено перемещение начала процесса, отмеченного красной вертикальной линией.
Управление программой сосредоточено в основном, на главном окне, которое имеет заголовок, главное меню, панель инструментов и строку состояния.
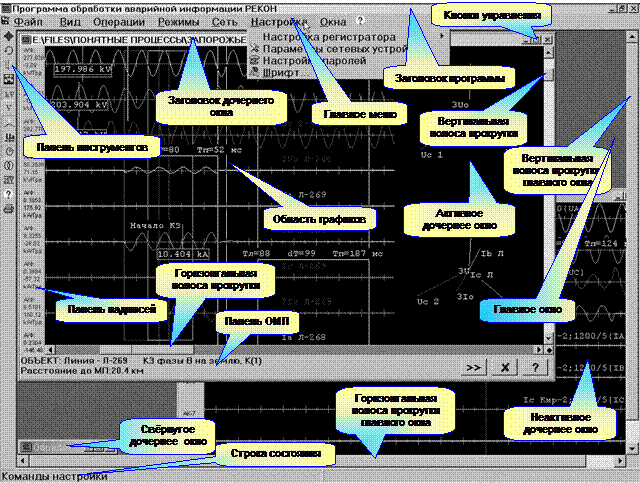 Заголовок главного окна содержит название данной программы, а также имя файла (с путём), отображаемого в активном дочернем окне, когда оно развёрнуто во весь экран. В области заголовка располагаются также кнопки: в левой части – системного меню Windows (обычно с пунктами «Восстановить», «Переместить», «Размер», «Свернуть», «Развернуть», «Закрыть»), относящимися к главному окну; в правой части – 3 кнопки управления окном, выполняющими такие же действия: «Свернуть», «Восстановить | Развернуть», «Закрыть». Кроме прочего, за область заголовка главного окна можно перемещать это окно мышью по экрану (если, конечно, окно не развёрнуто во весь экран).
Заголовок главного окна содержит название данной программы, а также имя файла (с путём), отображаемого в активном дочернем окне, когда оно развёрнуто во весь экран. В области заголовка располагаются также кнопки: в левой части – системного меню Windows (обычно с пунктами «Восстановить», «Переместить», «Размер», «Свернуть», «Развернуть», «Закрыть»), относящимися к главному окну; в правой части – 3 кнопки управления окном, выполняющими такие же действия: «Свернуть», «Восстановить | Развернуть», «Закрыть». Кроме прочего, за область заголовка главного окна можно перемещать это окно мышью по экрану (если, конечно, окно не развёрнуто во весь экран).
Панель инструментов находится в левой части главного окна. По желанию пользователя она может располагаться также горизонтально, в верхней части главного окна. Чтобы изменить расположение панели инструментов, необходимо выполнить двойной щелчок мышью на свободной от кнопок части панели. На панели располагаются кнопки, которые служат для быстрого вызова наиболее часто используемых команд. Ниже перечислены кнопки на панели инструментов в порядке сверху вниз.
| Включает/выключает режим карты (см. стр. 27); | |
| Формирует из выделенных сигналов текущий экран (см. стр. 19); | |
| Уменьшает изображение (см. стр. 19) |
Если дочернее окно полностью развёрнуто, то эти сведения приводятся в заголовке главного окна. Если имя файла с путём полностью не помещаются в заголовке, их можно увидеть на ярлычке подсказки, который появится, если указатель мыши навести на заголовок и подождать около 1 сек.
Краткое наименование (длиной до 7 знаков), уникальное для каждого канала и однозначно его определяющее. Присваивается каналу автоматически по типу и номеру по следующим правилам:
ББ-№№,
где ББ - буквы, определяющие тип канала: АК - аналоговый канал, ДК - дискретный канал, Fu и Fs - частотные сигналы, 3Uo, 3Io, Yo - вычисленный сигнал нулевой последовательности, Y1A, Y2A - вычисленные сигналы прямой и обратной последовательностей, Y2AB - вычисленный сигнал AB линейного треугольника обратной последовательности, P, S, Q - вычисленные сигналы мощностей, cos - вычисленный сигнал коэффициента мощности, ЛС - логические сигналы в суточных файлах, Fl - частота в суточных файлах, Группа – см. "На одну ось";
№№ - номер канала.
Может быть отмечено несколько режимов, у каждого из которых имеется начало и несколько концов интервалов.
| Увеличивает изображение (см. стр. 19) | |||
| Уменьшает число графиков на экране | |||
| Увеличивает число графиков на экране | |||
| Включает/выключает измеритель сигналов (см. стр. 27); | |||
| Или | переключает единицы измерения сигналовв ПО с единиц измерения первичных величин на вторичные и наоборот(см. стр. 28); | ||
| Включает/выключает режим показа векторных диаграмм (см. стр. 29); | |||
| Включает/выключает вывод имен в поле сигнала(см. стр. 19); | |||
| Или | переключает режимы Индивидуального масштабирования и Сопоставления сигналов (см. стр. 27); | ||
| Включает/выключает измерения с фиксацией действующих значений(см. стр. 28); | |||
| Выдает информацию о процессе (общие сведения) (см. стр. 16 ); | |||
| Выводит содержимого экрана на печать (см. стр. 17). | |||
Все эти кнопки дублируют некоторые пункты Главного меню (см. ниже). Для подачи команды ПО с панели инструментов совмещают указатель мыши с пиктограммой, обозначающей выбранную функцию, и нажимают левую кнопку мыши. При этом если какая-либо команда на панели инструментов означает включение или выключение определённого режима работы ПО, то соответствующая кнопка на панели будет выглядеть утопленной или отжатой, в зависимости от того, включён или выключен данный режим.
Строка состояния находится в нижней части главного окна. Содержит область подсказок (слева) и область сообщений программы (справа).
Главное меню Главное меню содержит практически полный перечень функций программы и является если и не самым быстрым, то наиболее надёжным средством доступа к этим функциям. Для удобства оно имеет иерархическую структуру, т.е., содержит подменю различной степени вложенности, объединённые в следующие группы:
Главное меню содержит практически полный перечень функций программы и является если и не самым быстрым, то наиболее надёжным средством доступа к этим функциям. Для удобства оно имеет иерархическую структуру, т.е., содержит подменю различной степени вложенности, объединённые в следующие группы:
- Файл;
- Вид;
- Операции;
- Режимы;
- Сервис
- Сеть;
- Настройка;
- Окна;
- Справка.
Некоторые пункты меню снабжены пиктограммами. По аналогии с пиктограммами панели инструментов (см. п. 4.1.2, стр. 11), утопленное или отжатое изображение пиктограммы в меню означает включённое или выключенное состояние соответствующего режима ПО (для тех пунктов меню, для которых это имеет смысл). Изображение пункта меню серым цветом означает недоступность (невозможность выполнения) соответствующей команды в текущем режиме работы ПО. Большинство пунктов меню могут быть выбраны ускоренным способом: при помощи так называемой «горячей клавиши», которая указана справа от команды в Главном меню, а также комбинацией клавиши Alt и подчёркнутой буквы в названии команды (в Главном меню или в различных надписях). Подчёркнутая буква чаще всего должна быть в русском регистре.
Пункт меню «Файл»Содержит действия, связанные с обменом данными с внешними источниками и приёмниками информации, как-то: дисковые файлы, принтеры, межмашинная сеть. Включает в себя следующие подпункты:
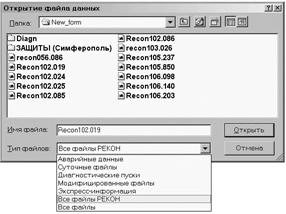 Открыть файл. Горячая клавиша: Ctrl + O . Выбор этой команды позволяет открыть файл аварийного процесса и другие файлы, создаваемые регистраторами или ПО, для их дальнейшего изучения и обработки. Выбор файлов производится при помощи стандартной диалоговой панели (см. рисунок). В данной версии можно открывать файлы аварийных данных (в форматах ряда предыдущих версий: Рекон 05 (при наличии файла параметров), 06 Рекон БС с версией ПО 5.03+), модифицированные файлы данных, файлы экспресс-информации, суточные файлы. Для всех этих разновидностей файлов предусмотрены фильтры диалога открытия файлов (см. «Типы файлов» на рисунке). Кроме того, предусмотрены фильтры «Все файлы РЕКОН» и «Все файлы», которыми надо пользоваться, если диалоговая панель не показывает наличие нужных файлов в ожидаемом каталоге. Последний использовавшийся фильтр будет запомнен и установлен в следующем сеансе работы с программой. По умолчанию установлен фильтр «Все файлы РЕКОН».
Открыть файл. Горячая клавиша: Ctrl + O . Выбор этой команды позволяет открыть файл аварийного процесса и другие файлы, создаваемые регистраторами или ПО, для их дальнейшего изучения и обработки. Выбор файлов производится при помощи стандартной диалоговой панели (см. рисунок). В данной версии можно открывать файлы аварийных данных (в форматах ряда предыдущих версий: Рекон 05 (при наличии файла параметров), 06 Рекон БС с версией ПО 5.03+), модифицированные файлы данных, файлы экспресс-информации, суточные файлы. Для всех этих разновидностей файлов предусмотрены фильтры диалога открытия файлов (см. «Типы файлов» на рисунке). Кроме того, предусмотрены фильтры «Все файлы РЕКОН» и «Все файлы», которыми надо пользоваться, если диалоговая панель не показывает наличие нужных файлов в ожидаемом каталоге. Последний использовавшийся фильтр будет запомнен и установлен в следующем сеансе работы с программой. По умолчанию установлен фильтр «Все файлы РЕКОН».- Закрыть. Горячая клавиша: Ctrl + F4 . Закрывает текущий файл и соответствующее ему дочернее окно.
- Сохранить как... Сохраняет модифицированный файл данных при помощи стандартного диалога сохранения файла. Модифицированный файл данных предназначен для сохранения, помимо самих данных реконограммы, также и данных о пользовательских настройках программы, в частности:
- о составе, расположении и масштабах отображаемых сигналов,
- о комментариях к сигналам,
- о выбранных режимах отображения,
- о составе, расположении и свойствах вычисляемых сигналов,
- о настройках системы, в частности, о настройках ОМП,
- о совокупности запомненных состояний системы (см. «Запомнить состояние программы» и «Восстановить состояние программы»).
Кроме того, использование модифицированных файлов данных позволяет пользователю для одного и того же процесса иметь несколько вариантов настройки системы (в нескольких файлах), оптимизированных под несколько видов работ с данными. При этом исходный файл данных, полученный с регистратора, сохраняется как документ, в неприкосновенности. После открывания модифицированного файла система обработки автоматически настраивается в то состояние, которое было у неё в момент сохранения файла.
 Модифицированные файлы сохраняются с расширением .WINREC. Под этим же расширением они регистрируются в системе Windows при инсталляции ПО.
Модифицированные файлы сохраняются с расширением .WINREC. Под этим же расширением они регистрируются в системе Windows при инсталляции ПО.
- Работа с COMTRADE>. Данный пункт меню присутствует опционально . При выборе данного пункта открывается подменю, команды которого обеспечивают работу с распространённым международным форматом ComTrade хранения информации о значениях и параметрах электрических сигналов.
- Сохранить как COMTRADE. Выполняемая при выборе данного пункта команда экспортирует данные реконограммы, представленной в активном окне, в формат ComTrade. Если сохранению подлежит только часть сигналов, представленных в ПО, то подлежащие сохранению сигналы должны быть предварительно отмечены. После выбора данного пункта меню появляется стандартный диалог сохранения файлов, в котором следует указать имя и путь для файлов ComTrade. После нажатия кнопки O'k_ появляется форма «Параметры экспорта». На ней представлены:
- Окно редактирования для создания файла заголовка (*.hdr). Для удобства пользователя в нём представлены наименования разделов, которые рекомендуется заполнить. В качестве шаблона можно загрузить какой-либо существующий заголовочный файл и затем его отредактировать. Для этого следует выбрать пункт «Загрузить файл заголовка» меню данной формы. Если выбранный файл имел DOS-кодировку, её можно преобразовать к ANSI (Windows)-кодировке выбором пункта меню «Преобразовать DOS-кодировку» этой же формы. Из содержимого данного окна при экспорте и будет сформирован файл заголовка.
- Переключатель типа файла данных. Файл данных (*.dat) может формироваться либо в текстовом, либо в двоичном формате . Текстовый более универсален, двоичный более компактен.
- Переключатель кодировки (DOS/Windows). Оказывает влияние на *.hdr и *.cfg -файлы.
- Переключатель «Какие сигналы?». Определяет, все ли сигналы процесса экспортировать или только выделенные. Если выделенных сигналов нет, то этот переключатель изначально находится в положении «Все», в противном случае – в положении «Выделенные».
- Кнопки Принять и Отменить .
- Прогресс-индикатор.
Экспорт производится по задании пользователем его параметров и нажатии кнопки _Принять .
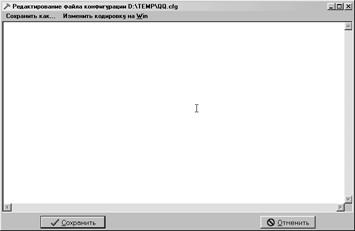 Загрузить из COMTRADE . По выбору данного пункта информация преобразуется из формата ComTrade в формат «РЕКОН» и загружается в ПО, без сохранения в файле. После выбора этого пункта появляется стандартный диалог открытия файла, в котором следует выбрать один из трёх (безразлично, какой именно) файлов COMTRADE интересующего процесса. Если данные в выбранных файлах полностью соответствуют стандарту и непротиворечивы (не содержат ошибок), то сразу же начинается процесс импорта.
Загрузить из COMTRADE . По выбору данного пункта информация преобразуется из формата ComTrade в формат «РЕКОН» и загружается в ПО, без сохранения в файле. После выбора этого пункта появляется стандартный диалог открытия файла, в котором следует выбрать один из трёх (безразлично, какой именно) файлов COMTRADE интересующего процесса. Если данные в выбранных файлах полностью соответствуют стандарту и непротиворечивы (не содержат ошибок), то сразу же начинается процесс импорта.
 В противном случае появляется форма диалога об ошибках импорта, на которой приводится список ошибок, а пользователь сообщает свои решения относительно них. Для сообщения решения используются кнопки в нижнем правом углу формы. Предусмотрены следующие возможности:
В противном случае появляется форма диалога об ошибках импорта, на которой приводится список ошибок, а пользователь сообщает свои решения относительно них. Для сообщения решения используются кнопки в нижнем правом углу формы. Предусмотрены следующие возможности:
- Отменить. Отменяет импорт.
- Редактировать. При нажатии этой кнопки появляется форма редактирования файла конфигурации, на которой пользователь, знакомый с форматом *.cfg-файла может исправить ошибку, изменить кодировку *cfg- файла или сохранить его под другим именем (пункты «Сохранить как…» и «Изменить кодировку на Win» меню этой формы). Исправив ошибки, можно нажать кнопки _Сохранить или Отменить , расположенные в нижней части формы.
- Если ошибки были исправлены и файл конфигурации сохранён, то следует нажать кнопку Повторить . В результате будет предпринята повторная попытка импорта данных из файлов формата ComTrade с исправленным конфигурационным файлом.
- Продолжить импорт, несмотря на ошибку. Данный выбор может быть произведен в том случае, когда пользователь уверен, что обнаруженные ошибки не повлияют на правильность результатов. В этом случае ответственность за результаты ложится на пользователя (возможны также исключительные ситуации в программе).
Ход процесса импорта отражается на прогресс-индикаторе.
- Сохранить как текстовую таблицу Данный пункт меню присутствует опционально . Он экспортирует данные реконограммы, представленной в активном окне, в текстовом виде, в форме таблицы, пригодной как для непосредственного просмотра и редактирования текстовыми редакторами, так и для импорта в другие программы обработки числовых данных, например, Excel™, для дальнейшего анализа. При выборе этого пункта Главного меню ПО появляется стандартный диалог сохранения файлов, в котором следует указать имя и путь для файла таблицы.
Файл таблицы содержит шапку и блок данных данные. Разделителями повсюду в таблице служат запятые. В шапке сообщается наименование объекта, номер регистратора, имя исходного файла данных, а также номера, короткие и длинные наименования сигналов, представленных в блоке данных. Завершают шапку заголовки столбцов блока данных (номер столбца, короткие наименования, единицы измерения)
В столбцах блока данных находятся (слева направо): номера отсчётов, момент отсчёта с начала файла, в секундах, значения отсчётов. Единицы измерения значений отсчётов соответствуют заголовкам столбцов и определяются текущим режимом измерения значений сигналов (см. стр.28).
 Информация о процессе >. Содержит действия, связанные с получением информации о процессе без визуального исследования реконограмм. Состоит из следующих пунктов:
Информация о процессе >. Содержит действия, связанные с получением информации о процессе без визуального исследования реконограмм. Состоит из следующих пунктов:- Общие сведения. Горячая клавиша: / . Имеется на панели инструментов -
 . Чтение из файла данных и вывод на экран информации об:
. Чтение из файла данных и вывод на экран информации об: - имени файла реконограммы;
- объекте, на котором записан файл (например, «Запорожская-750»);
- дате, времени и длительности процесса;
- факторе пуска, вызвавшем запись процесса;
- завершённости процесса.
- Экспресс-информация. Горячая клавиша: Ctrl + / . Вывод файла экспресс информации, который, при соответствующей настройке регистратора, создаётся одновременно с файлом аварийного процесса. Содержит Общие сведения (см. выше), а также следующие данные:
- Об определении места повреждения, а именно:
- о повреждённой линии;
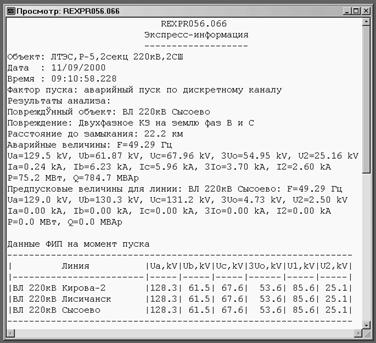 о виде повреждения линии;
о виде повреждения линии;- о расстоянии до места повреждения;
- о действующих значениях фазных напряжений и токов, об их симметричных составляющих, об активной и реактивной мощностях в повреждённой линии на момент ОМП;
- Данные ФИП, предназначенные, в основном, для передачи диспетчеру при сборе данных для централизованного многостороннего ОМП. Они представляют собой данные по всем линиям на момент пуска о действующих значениях фазных напряжений и токов, об их симметричных составляющих, об активной, реактивной и полной мощностях;
- Классифицированном выводе информации об изменении дискретных сигналов, а именно:
- о начальном и конечном состояниях высоковольтных выключателей;
- о срабатываниях релейной защиты, АПВ, АНКА, ПА, прочих устройств по группам;
- Хронологическом выводе информации об изменении дискретных сигналов.
В данном пункте пользователю предоставляется экспресс-информация путём показа файла экспресс информации, созданного регистратором. Эту информацию можно напечатать, выбрав пункт главного меню «Файл | Печать…». При отсутствии файла экспресс информации предлагается сформировать аналогичную информацию средствами ОМП. В этом случае, после появления на экране формы «Определение места повреждения» пользователь должен перейти на страницу блокнота «Протоколы». Эта информация также может быть напечатана – выбором пункта «Файл | Напечатать содержимое текущего блокнота» меню ОМП.
- Параметры при регистрации. Данная команда позволяет просмотреть настройки регистратора на момент пуска регистрации процесса, записанного в текущем файле. Выполняется только для файлов формата RECON-6 или новее. По этой команде вызывается форма, аналогичная панели «Настройка регистратора» (см. стр. 45 45). Она позволяет просматривать (но не изменять) настройки.
- Печать. Горячая клавиша: Ctrl + P . Имеется на панели инструментов -
 . На печать выводятся графики, находящиеся в данный момент в пределах видимости в активном окне. Для печати предпочтительней использование матричного принтера с широкой кареткой или лазерного принтера. Направление оси времени определяется настройкой принтера : «Portrait(Книжная)/Landscape(Альбомная)» (см. рис.). При настройка «Portrait(Книжная)» ось направлена вдоль узкой стороны бумаги, а при настройке «Landscape(Альбомная)» – вдоль широкой. Обычно удобнее ориентация «Landscape(Альбомная)». Информация на бумаге содержит:
. На печать выводятся графики, находящиеся в данный момент в пределах видимости в активном окне. Для печати предпочтительней использование матричного принтера с широкой кареткой или лазерного принтера. Направление оси времени определяется настройкой принтера : «Portrait(Книжная)/Landscape(Альбомная)» (см. рис.). При настройка «Portrait(Книжная)» ось направлена вдоль узкой стороны бумаги, а при настройке «Landscape(Альбомная)» – вдоль широкой. Обычно удобнее ориентация «Landscape(Альбомная)». Информация на бумаге содержит: 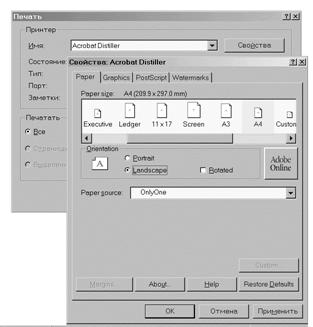 в заголовке - название файла данных, объекта установки регистратора, дату и время аварийного процесса.
в заголовке - название файла данных, объекта установки регистратора, дату и время аварийного процесса.- Возле оси Y - наименования сигналов, для аналоговых сигналов - единицы измерения, и, если выключен режим измерения, то минимальные и максимальные мгновенные значения сигналов, соответствующие границам окон отдельных графиков, а если режим измерения включён – то действующие значения сигналов в точке, отмеченной измерителем. Для частотных сигналов в данном случае указываются значения частоты в этой же точке.
- Внизу, по оси Х – сетка времени с нулём в момент пуска, единицы измерения на сетке, астрономическое время начала и окончания участка процесса, выведенного на печать (часы, минуты, секунды, миллисекунды).
В диалоговом окне «Печать» установите: на каком принтере необходимо напечатать, количество копий. Кнопка Свойства позволит установить ориентацию бумаги (см. выше) и другие свойства печати (конкретные возможности зависят от типа установленного принтера). При желании произвести печать в другое время или в другом месте, можно выбрать «Печатать в файл».
Если при печати русских слов появляются некириллические символы, то следует заменить шрифт печати (пункт «Настройка | Шрифт» главного меню, см. стр. Ошибка! Закладка не определена.) на шрифт, содержащий кириллицу. При инсталляции ПО автоматически устанавливается содержащий кириллицу уникодовый TTF-шрифт «Courier-New», который и становится шрифтом по умолчанию для печати.
- Настройка принтера. Содержит возможности настройки принтера, предоставляемые также и при нажатии кнопки Свойства диалоговой панели Печать, в частности, размер, подачу и ориентацию бумаги.
- Выход. Горячая клавиша: Alt + F4 . Завершение работы с программой.
Кроме того, в данном меню организован доступ к недавно открывавшимся дисковым файлам, список которых находится в нижней части меню. Повторное открытие этих файлов может производиться также комбинацией клавиш Alt + номер в этом списке .
Пункт меню «Вид»Данный пункт содержит действия, задающие режимы визуального представления данных на экране монитора. Он включает в себя следующие подпункты:
- Запомнить состояние. Сохранить текущее состояние программы обработки, с целью последующего его восстановления. Номер, присваиваемый запоминаемому состоянию, задаётся выбором из подменю или горячей клавишей. Возможно сохранение до 8 различных состояний.
- Восстановить состояние. Восстановить запомненное ранее состояние программы. Номер, восстанавливаемого состояния определяется выбором из подменю или горячей клавишей. Кроме восстановления ранее запомненных состояний, предусмотрено восстановление исходного состояния (№0), определяющего настройки по умолчанию
- Увеличить - команда подбирает масштаб по оси времени таким образом, чтобы зона, выделенная измерителем времени полностью поместилась на одном экране (увеличение изображения). Доступна, когда измеритель времени активен.
- Уменьшить - увеличивает масштаб по оси времени, расширяя видимую область процесса относительно центра экрана.
- Сформировать экран. Горячая клавиша – = . Имеется на панели инструментов -
 . Данная функция выводит на экран только выделенные сигналы с соответствующим изменением масштаба. Чтобы отменить действие этой функции и снова вывести на экран все сигналы, следует выбрать «Вид»/«Восстановить состояние»/«Исходное» в Главном меню (см. стр. 19).
. Данная функция выводит на экран только выделенные сигналы с соответствующим изменением масштаба. Чтобы отменить действие этой функции и снова вывести на экран все сигналы, следует выбрать «Вид»/«Восстановить состояние»/«Исходное» в Главном меню (см. стр. 19). - Самое интересное. Данная команда означает автоматическое формирование экрана путём:
- Исключения тех дискретных сигналов, которые не изменялись в течение всего записанного процесса;
- Изменения расположения аналоговых сигналов следующим образом: вверх выносятся сигналы в порядке:
- сгруппированные по системам шин напряжения,
- токи и другие аналоговые сигналы;
Выше других располагаются те сигналы, для которых характерны большие относительные изменения действующих значений в течение записываемых процессов.
Полученное автоматически расположение сигналов пользователь имеет возможность изменять вручную (см. Сформировать экран, стр. 19, Добавить вычисляемый сигнал, стр. 20).
- Растянуть по X, Сжать по X, Растянуть по Y, Сжать по Y. Имеются горячие клавиши. Изменяет масштаб по оси времени относительно положения экрана.
- Вывод имён. Горячая клавиша – Ctrl + N . Имеется на панели инструментов. Разрешает вывод имён сигналов в правой части реконограмм. Данный режим отменяется повторной подачей этой же команды.
- Рисование аналоговых сигналов >. Определяет способ графического вывода аналоговых сигналов. При выборе данного пункта открывается подменю со следующими подпунктами:
- Сплайнами. Горячая клавиша – A . Со сглаживанием кривых. Для плавно изменяющихся сигналов – более точный вид интерполяции;
- Линиями. Горячая клавиша – L . Без сглаживания кривых. Линейная интерполяция больше подходит для ломаных, разрывных и случайных сигналов, так как при ее применении видны значения сигналов в точках отсчетов;
- Ступеньками. Горячая клавиша – Ctrl +T . Нет интерполяции: сигнал рассматривается как не изменяющий значения на интервале, до появления нового значения. Функция может быть полезна для рассмотрения дискретных функций.
- Задать цвет... При выборе этого пункта выводится диалог задания цвета, который будет присвоен выделенным сигналам.
Включает в себя следующие подпункты:
- Добавить вычисленный сигнал... Для того чтобы добавить дополнительный сигнал, нужно:
- выбрать один из пунктов подменю, появившегося после выбора данного пункта:
- Нулевая последовательность, а именно:
- 3U0=(Ua+Ub+Uc)*Kтр (нулевая последовательность для напряжений, где Kтр – коэффициент трансформации секции 3U0 измерительного трансформатора напряжения в режиме измерителя для вторичных величин, или же 1 в режиме измерителя для первичных величин, см. Единицы измерения, стр. 28);
- 3I0=(Ia+Ib+Ic) (нулевая последовательность для токов);
- Y0=(Ya+Yb+Yc)/3 (нулевая последовательность для произвольных сигналов);
- Прямая последовательность;
- Обратная последовательность;
 AB линейного треугольника обратной последовательности. Это линейное напряжение между фазами A и B в системе векторов обратной последовательности. Результат вычисления больше по модулю в 1.73 раза, и сдвинут по фазе на 300 по отношению к обратной последовательности для фазных величин. Полезно в тех случаях, когда уставки выражены по отношению к линейному напряжению;
AB линейного треугольника обратной последовательности. Это линейное напряжение между фазами A и B в системе векторов обратной последовательности. Результат вычисления больше по модулю в 1.73 раза, и сдвинут по фазе на 300 по отношению к обратной последовательности для фазных величин. Полезно в тех случаях, когда уставки выражены по отношению к линейному напряжению;- Фильтр низких частот – 150 Гц (ФНЧ, рассчитанный на подавление частоты 150 Гц и выше);
- Обострённый фильтр низких частот (два ФНЧ на 150 Гц, включённых последовательно);
- Мощность, а именно:
- мощность мгновенная. Построение графика произведения мгновенного тока на мгновенное напряжение. Для расчёта необходимо выделить (см. стр. 43) ток и напряжение, после чего выбрать данный пункт меню. В том случае, если сигналы не выделены, или выделены в ином количестве, последует предупреждение;
- мощности однофазные. Построение графиков активной, реактивной и полной мощностей, а также cos ? для однофазной системы (расчет току и напряжению). Действия такие же, как и при вычислении мгновенной мощности.
- мощности объекта. Построение графиков активной и реактивной для 3х-фазного объекта наблюдения. В случае выбора этого пункта меню, независимо от количества и состава ранее выделенных сигналов, появляется панель запроса объекта, для которого и рассчитывается мощность;
- мощности объекта по первой гармонике.Построение графиков активной, реактивной и полной мощностей, а также cos ? для составляющей 50 Гц 3х-фазного объекта наблюдения. В случае выбора этого пункта меню, независимо от количества и состава ранее выделенных сигналов, появляется панель запроса объекта, для которого и рассчитывается мощность;
Плугин «ComTrade.dll» в подкаталоге «Plugins».
IEEE C37.111-1991, IEEE Standard Common Format for Trancient Data Exchange for Power Systems. Посредством данного формата можно обмениваться данными между программами обработки различных производителей, передавать данные в средства физического воспроизведения записанных процессов, а также несложно наладить обмен данными с программами типа «MathCAD», «Excel», разнообразными моделирующими программами и т.п.
В данной версии в ПО в формат COMTRADE не могут быть экспортированы сигналы частоты (как записанные, так и вычисленные).
Каждый процесс, сохраняемый в формате ComTrade, порождает 3 файла с одинаковым именем и разными расширениями: *.hdr – файл заголовка, *.cfg – файл конфигурации и *.dat – файл данных.
Файл заголовка – текстовый (ASCII) и предназначен для распечатки и чтения пользователем. Создатель файла заголовка может включать в него любую информацию в любом требуемом формате. Рекомендуется отразить следующие моменты:
- описание системы до аварии;
- название объекта;
- обозначение линии, трансформатора, реактора, конденсатора или выключателя, где зарегистрирован процесс;
- длина поврежденной линии;
- активные и реактивные сопротивления прямой и нулевой последовательностей;
- емкости;
- взаимоиндукция между параллельными линиями;
- расположение и параметры шунтирующих реакторов и конденсаторных батарей;
- номинальные напряжения обмоток трансформаторов;
- параметры трансформатора и схема соединения обмоток;
- параметры прилегающей к месту аварии сети (например, эквивалентные полные сопротивления прямой и нулевой последoвaтельности источников).
- описание того, как данные были получены: на распределительной подстанции или при моделировании условий системы программой типа ЕМТР;
- описание используемых антиналагающих фильтров;
- описание аналоговой схемы замещения
Форматы файла данных описаны в интерактивной справке.
Файл конфигурации – текстовый (ASCII). Он создаётся и читается компьютерными программами. Данные в файле конфигурации – это информация, необходимая компьютерной программе для правильной интерпретации данных переходного процесса. Эти данные включают такие элементы, как частота дискретизации, количество каналов, линейная частота, информация о канале и т.д.
Формат файла конфигурации описан в интерактивной справке
Плугин (см. стр. 7) «ComTrade.dll» в подкаталоге «Plugins».
Пункт реализован в плугине (см. стр. 7) «ComTrade.dll» в подкаталоге «Plugins». Он отсутствует в меню, если в текстовом файле WinRec.cfg, находящемся в поддиректории программы, в разделе [Plugins.ComTrade] имеется запись «TextTable=0»
Для удобства пользователя данные о состоянии и изменениях дискретных сигналов могут объединяться в следующие смысловые группы:
- Высоковольтный выключатель 1 (ВВ1) фаз A,B.C (Q1A, Q1B, Q1C);
- Высоковольтный выключатель 2 (ВВ2) фаз A,B.C (Q2A, Q2B, Q2C);
- Включение всех фаз ВВ1 от АПВ (B1);
- Включение всех фаз ВВ2 от АПВ (B2) ;
- Отключение фазы A всех ВВ от АПВ (OA) ;
- Отключение фазы B всех ВВ от АПВ (OB);
- Отключение фазы C всех ВВ от АПВ (OC);
- Сигнал противоаварийной автоматики (ПА);
- 1я команда АНКА (ТО);
- Сигнал от прочих устройств (ПР).
В скобках приведены идентификаторы формальных маркеров групп дискретных сигналов.
Отнесение дискретных сигналов к той или иной группе производится при помощи списка "Группа, к которой принадлежит сигнал" закладки "Дискретные каналы" на форме "Параметры объекта эксплуатации", которая вызывается из меню "Настройка/Настройка регистратора/Подготовка файла настройки", и определяет формальный маркер сигнала.
Классифицированный вывод начинается с отчёта о группах высоковольтных выключателей по всем объектам наблюдения. Если выключатели данной группы не коммутировались во время регистрации, то приводится их состояние, а если коммутировались, то приводится пофазная таблица о временах и состояниях первого и последнего (в течение записанного процесса) переключений. Далее идут перечни времён переключений, состояний и наименований сигналов для остальных групп дискретных сигналов по всем объектам наблюдения.
Хронологический вывод представляет собой таблицу, содержащую времена коммутации, состояния и наименования для всех дискретных сигналов, изменившихся во время записи реконограммы, расположенные в хронологическом порядке.
При помощи кнопки "Свойства" в диалоге печати.
Под состоянием программы здесь понимается совокупность режимов и настроек, определяющих её свойства относительно отображения сигналов, а именно:
- о составе, расположении и масштабах отображаемых сигналов,
- о выбранных режимах отображения (см. меню "Вид"),
- составе, и свойствах вычисляемых сигналов
- мощности 3х-фазной системы. Построение графиков активной и реактивной для назначенной пользователем трехфазной системы;
- мощности 3х-фазной системы по первой гармонике. Построение графиков активной, реактивной и полной мощностей, а также cos ? для составляющей 50 Гц назначенной пользователем трехфазной системы.
- мощности нулевой последовательности. Построение графиков активной, реактивной и полной мощностей нулевой последовательности, а также cos ? для назначенной пользователем трехфазной системы;
- мощности прямой последовательности. Построение графиков активной, реактивной и полной мощностей прямой последовательности, а также cos ?, для назначенной пользователем трехфазной системы;
 мощности обратной последовательности. Построение графиков активной, реактивной и полной мощностей обратной последовательности, а также cos ?, для назначенной пользователем трехфазной системы. Во всех трёх случаях под мощностью обратной последовательности понимаются мощности, вычисленные для составляющих обратной последовательности напряжений и токов указанной трехфазной системы.
мощности обратной последовательности. Построение графиков активной, реактивной и полной мощностей обратной последовательности, а также cos ?, для назначенной пользователем трехфазной системы. Во всех трёх случаях под мощностью обратной последовательности понимаются мощности, вычисленные для составляющих обратной последовательности напряжений и токов указанной трехфазной системы.- Далее, для всех подпунктов меню, кроме «мощности однофазные» следует:
- выбрать три фазы, из которых будет образован вычисленный сигнал следующим образом:
- выбрать сигнал, образующий фазу A при вычислении;
- выбрать сигнал, образующий фазу B при вычислении;
- выбрать сигнал, образующий фазу C при вычислении;
- если при выборе фазы, приписываемой любому из выбранных сигналов, допущена ошибка, то следует на появившейся в нижней части панели идентификаторов группе радиокнопок указать букву правильной фазы, а затем выбрать нужный сигнал;
- нажать кнопку u (Принять) или u (Отменить) под упомянутой группой радиокнопок (см. рис.);
- ответить на запрос имени сигнала.
Новый сигнал вставляется после последнего выделенного сигнала, за исключением мощностей, которые вставляются в верхней части текущего экрана.
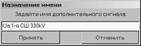 Задать имя. Горячая клавиша – N . Задать имя вычисленного сигнала. Сформировав вычисленный сигнал (см. выше, стр. 20), можно изменить ранее назначенное ему имя. Для этого следует выделить (см. стр. 43) этот сигнал, после чего выполнить данную команду. Появится окно ввода, в котором предлагается имя, составленное на основании имён сигналов. Его можно принять или отредактировать. Имя видно в правой части дочернего окна при включённом режиме «Вывод имён» (см. стр. 19). Заметим, что данная команда действует и в отношении графиков, сформированных командой «Операции | На одну ось» главного меню (см. ниже).
Задать имя. Горячая клавиша – N . Задать имя вычисленного сигнала. Сформировав вычисленный сигнал (см. выше, стр. 20), можно изменить ранее назначенное ему имя. Для этого следует выделить (см. стр. 43) этот сигнал, после чего выполнить данную команду. Появится окно ввода, в котором предлагается имя, составленное на основании имён сигналов. Его можно принять или отредактировать. Имя видно в правой части дочернего окна при включённом режиме «Вывод имён» (см. стр. 19). Заметим, что данная команда действует и в отношении графиков, сформированных командой «Операции | На одну ось» главного меню (см. ниже).- Удалить сигналы. Горячая клавиша – Ctrl + Del . Удаляются с экрана ранее выделенные вычисленные сигналы.
- На одну ось. Горячая клавиша – G . Добавить группу наложенных на одну ось сигналов, что удобно для их сопоставления. Результат подписан как «Группа» и может быть переименован командой «Операции»|«Добавить вычисленный сигнал»|«Задать имя» (см. выше).
- Постоянная составляющая. Позволяет удалять и восстанавливать постоянные составляющие в сигналах. Результат удаления постоянной составляющей аналогичен наблюдению сигнала через «закрытый» вход электронного осциллографа и цель его применения – такая же. При удалении постоянной составляющей следует выделить сигнал (см. стр. 43) и выбрать пункт меню «Удалить в выделенных сигналах». Для восстановления исходного состояния используйте пункт меню «Восстановить в выделенных сигналах». Пункты «Удалить во всех сигналах» и «Восстановить во всех сигналах» выполняют те же операции, но со всеми аналоговыми сигналами.
Удаление постоянной составляющей из сигнала индицируется (при выключенном режиме измерения сигналов) на панели надписей дочернего окна символами (~).
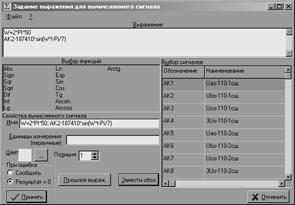 Задать выражение для сигнала. Позволяет построить сигнал по заданным пользователем выражениям. В выражениях, в качестве исходных данных, могут использоваться имеющиеся (в том числе и ранее вычисленные) аналоговые сигналы, а также числовые константы. Если в заданных выражениях присутствует хотя бы один сигнал или переменная t, то результатом станет построенный сигнал, а если только лишь числа – то число. Использование переменной t позволяет, помимо всего прочего, создавать сигналы по аналитическим выражениям для последующего их экспорта через формат COMTRADE в воспроизводящую (например, испытательную) аппаратуру.
Задать выражение для сигнала. Позволяет построить сигнал по заданным пользователем выражениям. В выражениях, в качестве исходных данных, могут использоваться имеющиеся (в том числе и ранее вычисленные) аналоговые сигналы, а также числовые константы. Если в заданных выражениях присутствует хотя бы один сигнал или переменная t, то результатом станет построенный сигнал, а если только лишь числа – то число. Использование переменной t позволяет, помимо всего прочего, создавать сигналы по аналитическим выражениям для последующего их экспорта через формат COMTRADE в воспроизводящую (например, испытательную) аппаратуру.
После выбора рассматриваемого пункта появляется форма «Задание выражения для вычисляемого сигнала». Выражения задаются в окне «Выражение». Они строятся по обычным в алгоритмических языках (например, в Бейсике) синтаксическим правилам из обозначений сигналов, числовых констант, имён стандартных функций, пользовательских переменных, переменной t, знаков четырёх арифметических операций (+, -, *, /), круглых скобок и знака =. Имеются 2 предопределённые константы: Pi=3.1415926… и e=2.718281828... Для вставки в выражения обозначения какого-либо сигнала, устанавливают курсор в том месте, где должно находиться обозначение, находят нужный сигнал в списке «Выбор сигналов» в правой части панели, и делают на нём двойной щелчок мышью (или же отмечают его указателем мыши, а затем нажимают кнопку Занести обоз_ в левой нижней части формы). В результате обозначение сигнала заносится в позицию курсора в окне «Выражение». Чтобы ввести имя стандартной функции (см. ниже), выбирают требуемую функцию в списке в левой средней части панели и делают на ней двойной щелчок мышью (или же отмечают её указателем мыши, а затем нажимают кнопку Занести обоз_. Эти имена можно вводить также и простым набором текста с клавиатуры. Доступен буфер обмена Windows™. Числовые константы вводятся с клавиатуры в общепринятом формате ввода чисел с фиксированной или с плавающей запятой. Целая часть отделяется от дробной точкой, мантисса от порядка – символом “e”. Примеры: 2, –3.5, 12.4e-3. Простое выражение занимает одну строку. Выражение также может быть и составным, т.е., состоять из нескольких строк. Такое выражение интерпретируется сверху вниз, и конечный результат определяется последней строкой. Если результатом является число , то оно выводится на специальной форме. Если же результатом является сигнал, то он строится (с заданными атрибутами ) среди других сигналов. Остальные строки при этом используются для задания пользовательских переменных. Пользовательские переменные могут представлять число или сигнал. Они объявляются и определяются строкой вида
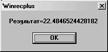 Идентификатор=простое_выражение
Идентификатор=простое_выражение
Идентификатор состоит из букв и цифр и содержит хотя бы одну букву, отличную от E (e). Заглавные и строчные буквы не различаются. Идентификаторы пользовательских переменных не должны совпадать с именами стандартных функций и предопределённых констант. Тип пользовательской переменной определяется автоматически. Перевод строки осуществляется клавишами _Ctrl + _Enter_ (клавиша Enter_ эквивалентна кнопке Принять на форме).
Стандартные функции фигурируют в выражениях в виде имени (идентификатора), предшествующего заключённому в круглые скобки аргументу, в качестве которого выступает любое допустимое простое выражение – число, имя сигнала, или выражение с использованием чисел, знаков арифметических операций, идентификаторов пользовательских переменных или других функций.
Например: Abs(AK1+AK2/3)
Результатом вычисления стандартной функции может быть сигнал (если аргумент - сигнал) или число (если аргумент - число).
Предусмотрены следующие стандартные функции:
- Abs – абсолютная величина (модуль);
- Sign – знак аргумента (принимает значения -1, 0 или 1);
- Sqr – квадрат (x2);
- Sqrt – квадратный корень;
- Dif – производная функции-аргумента (оператор дифференцирования). Аргумент не может быть числом;
- Int - первообразная функции-аргумента (неопределённый интеграл, оператор интегрирования). Аргумент не может быть числом;
- Lg – десятичный логарифм;
- Ln – натуральный логарифм;
- Exp – показательная функция (ex);
- Sin – синус (аргумент – в радианах);
- Cos – косинус (аргумент – в радианах);
- Tan или Tg – тангенс (аргумент – в радианах);
- Arcsin – арксинус (в радианах);
- Arccos – арккосинус (в радианах);
- Arctan или Arctg – арктангенс (в радианах);
Панель редактирования «Имя» предназначена для ввода полного наименования вычисленного сигнала. По умолчанию в ней дублируется введённое выражение со строками, разделяющимися символом «;». Пользователь может отредактировать это имя. После пользовательской правки изменения вычисляемого выражения перестают влиять на имя.
При помощи панели редактирования «Единицы измерения» можно задать единицы измерения вычисленного сигнала, которые будут индицироваться на панели надписей дочернего окна (см. стр. 8 ) в режиме измерений (см. стр. 27), а также на легенде (см. стр. 21). Если пользователь не задал единиц измерения, то они определяются автоматически . Если же пользователь задал единицы, то измерение вычисленного сигнала ведётся именно в них, с учётом заданного пользователем префикса кратности (m – милли (1/1000), k – кило (103), M – мега (106), G – гига (109), Т – тера (1012))
Нажав кнопку Цвет_ в левой части формы, можно, при помощи стандартного диалога выбора цвета, задать цвет вычисленного сигнала. Этот цвет индицируется в прямоугольнике рядом с кнопкой Цвет_.
На панели «При ошибке» пользователь задаёт действия ПО в случае, если при вычислении заданного выражения встретилась недопустимая операция, например, деление на 0, кв. корень или логарифм из отрицательного числа и т.п.. Возможны следующие варианты:
- Сообщить. При недопустимой операции выдаётся предупреждающее сообщение и вычисления прекращаются, сигнал не строится, а форма закрывается;
- Результат=0. Результат вычислений в этой точке приравнивается нулю, и вычисления продолжаются.
- Нажатие на кнопку Прошлое выраж. позволяет занести в окно ввода выражений последнее из ранее вводившихся выражений, список которых (в количестве 10) запоминается системой при нажатии кнопки Принять . При этом устанавливаются и все параметры этого выражения (цвет, наименование, позиция и т.п.). Это выражение (и параметры) можно редактировать и использовать для построения сигнала. Повторное нажатие кнопки Прошлое выраж. вызовет более старое выражение из списка. Список закольцован, т. е., после вызова самого старого (10-го) выражения, снова вызовется первое.
Форма «Задание выражения для вычисляемого сигнала» содержит также меню со следующей структурой:
- Файл
- Сохранить. Сохраняет содержимое окна для ввода выражений в заданном файле. Горячая клавиша – F3.
- Загрузить. Загружает содержимое в окно для ввода выражений из заданного файла. Горячая клавиша – F2.
- Прошлое выраж.. Дублирует кнопку «Прошлое выраж.». Горячая клавиша – F4.
- Принять. Дублирует кнопку «Принять». Горячая клавиша – F9.
- Отменить. Дублирует кнопку «Отменить». Горячая клавиша – Alt+F4.
- ? (помощь)
- Содержание. Вызывает показ интерактивной справки. Горячая клавиша – F1.
- Индекс. Показывается индекс интерактивной справки.
- О программе. Показывается информация о названии и версии программного продукта.
- На одну ось (легенда). Выполняет действия, аналогичные команде «На одну ось» (см. выше), с рядом существенных дополнений. В зоне реконограмм, помимо сформированной группы сигналов , появится панель легенды, на которой отражаются результаты измерений в созданной группе.
Измерения соответствуют моменту, отмечаемому на экране измерителем, который для этого должен быть включён, и автоматически обновляются при его перемещении (при выключенном режиме измерений данные на панели легенды не обновляются). Масштаб и единицы измерений определяются режимом «Единицы измерения -Первичных/Вторичных цепей» (см. стр. 28), установленном в ПО.
Для удобства пользования, в момент появления окна легенды, масштаб отображения на экране будет автоматически изменён таким образом, что экран займут данная группа и ещё один сигнал под ней. На месте этого (нижнего) сигнала удобно помещать панель легенды.
Следует иметь в виду, что на экране может присутствовать только одна панель легенды, поэтому, если описанные выше действия будут повторно предприняты при уже существующей панели легенды, то будет создана ещё одна группа сигналов, а на панели легенды выведутся данные сигналов из новой группы.
Для удаления (закрытия) панели легенды следует щёлкнуть мышью на кнопке x_ («Закрыть») в правом верхнем углу панели. Группа сигналов при этом останется на экране, а повторный выбор пункта «Операции/На одну ось (легенда)» Главного меню (в случае отсутствия выбранных сигналов) приведёт к восстановлению панели легенды, подключённой к той же группе.
Если закрыть панели легенды, а затем выбрать пункт «Операции/На одну ось (легенда)» Главного меню, то, при условии отсутствия выделенных сигналов и при неудалённой группе сигналов, соответствовавшей удалённой панели легенды, упомянутая удалённая панель легенды будет восстановлена.
Если в отсутствие панели легенды (например, после её удаления) выделить какую-либо группу сигналов (и только её), а затем выбрать пункт «Операции/На одну ось (легенда)» Главного меню, то появится панель легенды, подключённая к выделенной группе. Если же панель легенды в этот момент существовала, то произойдёт её переключение на выделенную группу. Этим способом любую группу сигналов можно снабдить легендой.
 Если среди выбранных сигналов имелись группы, то в состав создаваемой группы будут включены входящие в них сигналы (а не сами эти группы). То же справедливо и для случая, когда в состав данных групп входили другие группы и т.д. Пользуясь этим свойством, можно добавлять сигналы в снабжённую легендой группу. Для этого следует выделить группу и те сигналы, которые хотят в неё добавить (это могут быть также и группы), а затем выбрать пункт «Операции/На одну ось (легенда)» Главного меню.
Если среди выбранных сигналов имелись группы, то в состав создаваемой группы будут включены входящие в них сигналы (а не сами эти группы). То же справедливо и для случая, когда в состав данных групп входили другие группы и т.д. Пользуясь этим свойством, можно добавлять сигналы в снабжённую легендой группу. Для этого следует выделить группу и те сигналы, которые хотят в неё добавить (это могут быть также и группы), а затем выбрать пункт «Операции/На одну ось (легенда)» Главного меню.
При наличии на экране панели легенды, соответствующая ей группа сигналов не может быть удалена. Для удаления группы следует сначала закрыть панель легенды, а затем пометить группу и выбрать пункт Главного меню «Операции/Удалить сигналы» (см. стр. 21), или же нажать клавиши Ctrl + Del .
При выполнении операции печати реконограммы (пункт меню «Файл/Печать» Главного меню, см. стр. 17) на печать выводится также и таблица легенды, в том месте, на котором пользователь поместил её на экране. Сигналы, закрытые на экране легендой, не печатаются.
Панель легенды записывается в модифицированный файл (см. стр. 13) и восстанавливается из него операциями «Файл/Сохранить как» (см. стр. 13) и «Файл/Открыть» (см. стр. 13) Главного меню ПО.
Панели легенды представляет собой дочернее окно того окна, которое содержит группируемые реконограммы.
Для данного окно можно производить изменения размеров, перемещения (в пределах родительского окна) и восстановление исходных размеров стандартными для Windows способами.
В окне представлена таблица легенды с информацией, описывающей сгруппированные сигналы и результаты измерений.
Размер шрифта в таблице определяется заданной пользователем высотой окна легенды. Таким образом, если при данных размерах окна данные в каких-либо графах таблицы не помещаются (на что указывает многоточие в конце текста этой графы), то пользователь может либо увеличить горизонтальный размер окна, либо уменьшить его вертикальный размер (уменьшив этим шрифт).
Каждой строке таблице соответствует сигнал группы.
- В первом столбце группы находятся прямоугольники, закрашенные цветами соответствующих сигналов группы. Вид курсора в этом столбце изменяется на G. Щелчок левой клавишей мышьи в какой-либо клетке делает график соответствующего сигнала видимым или невидимым, а двойной щелчок устанавливает либо снимает пометку сигнала (см. ниже).
- Во втором столбце приводятся короткие наименования сигналов.
- В третьем столбце, по желанию пользователя выводятся либо полное наименование сигнала, либо результаты измерений амплитуды, и фазы (для файлов энергетической версии РЕКОНа), или же, по выбору, среднеквадратическое значение/энергия сигнала на заданном интервале времени (для файлов РЕКОН версии МС). Значения амплитуды предваряются надписью «А=», фазы – «Ф=», среднеквадратического значения «S=». Выбор среднеквадратичного значения возможен только при включённом режиме интервальных измерений (пункт «Режимы|Режим измерений|СКВ/W» Главного меню).
- В четвёртом столбце выводятся мгновенные («М=»), действующие («Д=») значения сигнала, и действующие значения его первой гармоники («Д1=»). Для вычисленных сигналов мощности выводятся значения мгновенной мощности («P=»), а при включённом режиме интервальных измерений – также и энергия на интервале («W=»).
Щелчок правой кнопкой мыши вызывает появление всплывающего меню, которое предлагает пользователю следующие операции.
Чтобы выбрать (выделить) сигнал, нужно щёлкнуть левой кнопкой мыши на его идентификаторе (на панели в левой части дочернего окна). Идентификаторы и имена выделенных сигналов изменяют цвет на красный.
Снимается выделение повторным щёлчком левой кнопкой мыши на его идентификаторе.
Этим можно пользоваться, применяя данную функцию в качестве числового калькулятора.
Атрибуты задаются на форме (см. ниже).
Правила автоматического определения единиц измерения:
- при суммировании или вычитании сигналов с одинаковыми или кратными единицами измерения результирующий сигнал определяется в единицах слагаемых, кратность которых устанавливается автоматически;
- при умножении сигналов результирующие единицы – произведение базовых единиц сомножителей. Произведение «V» и «A» даёт «W»;
- при делении сигналов результирующие единицы – частное базовых единиц операндов. Одинаковые базовые единицы сокращаются. Деление «V» на «A» даёт «Ohm», деление «A» на «V» даёт «Sym»;
- при вычислении функции Abs единицы измерения результата совпадают с единицами аргумента, для функции Dif добавляется «/с» , для функции Int добавляется «*с», для функции Sqr единицы возводятся в квадрат, для функции Sqrt из них извлекается квадратный корень (если в числителе и знаменателе размерностиаргумента каждая базовая единица представлена чётное число раз), или результат считается безразмерным (в противном случае). Для остальных функций результат считается безразмерным.
- единицы измерения числовых констант и сигналов с незаданными единицами измерения считаются неизвестными. Если единицы измерения одного из операндов сложения или вычитания неизвестны, то они считаются совпадающими с известными единицами другого операнда. Если единицы измерения одного из операндов умножения или деления неизвестны, то считаются неизвестными и единицы измерения результата;
- базовые единицы автоматически дополняются префиксом кратности: m – милли (1/1000), k – кило (103), M – мега (106), G – гига (109), Т – тера (1012). Названия базовых единиц не должны начинаться с этих букв.
- Если единицы неизвестны, то префикс кратности заменяется указанием соответствующего множителя, например, «*1e9»
Регистр учитывается
В настоящей версии ПО сигнал частоты не может включаться в группу, о чём выдаётся соответствующее предупреждение.
- Установить/снять пометку. Выделяет соответствующий сигнал (либо снимает его выделения). Для выделенного сигнала становятся доступными ряд дополнительных операций (например, выборочное изменение масштаба по оси ординат). Тот же эффект можно получить двойным щелчком мыши в выбранной клетке.
- Цвет графика. Выбор данного пункта меню позволяет изменять цвет графика какого-либо сигнала. Сигнал определяется строкой таблицы легенды, на которой щёлкнули мышью. После выбора пункта появляется стандартный диалог задания цвета, на котором следует отметить желаемый цвет и нажать кнопку O'k . Заметим, что цвет изменится не только у графика сигнала в группе, но и у одиночного графика этого сигнала.
- Переключатель «Длинное имя/Амплитуда и фаза/Среднеквадратичное значение и энергия на интервале» информации, отображаемой в третьем столбце таблицы легенды (см. выше).
- Фильтры,
- Нижних частот,
- Верхних частот,
- Полосовой,
- Режекторный узкий,
- Режекторный полосы – перечисленные пункты предназначены для реализации настраиваемой фильтрации сигналов (см. п. 6 , стр. 49).
Включает в себя следующие подпункты:
- Карта. Горячая клавиша – M . Имеется на панели инструментов - u . Карта сигналов означает сжатие всех сигналов по горизонтали до размеров экрана, для просмотра на экране монитора огибающих сигналов аварийного процесса и быстрого перехода к интересующему участку. Режим включается нажатием кнопки u в нижнем правом углу экрана или на панели инструментов, или же клавишей M . Режим карты предназначен для быстрого выбора нужного фрагмента реконограммы. С этой целью в области графиков двумя белыми полосами отмечается фрагмент, который появится на экране после выхода из режима карты. Воздействие на полосу горизонтальной прокрутки или курсорные клавиши e и c вызывают перемещение ограничительных белых линий. После установки области видимости в нужную для просмотра зону и нажатия на клавишу M либо на кнопку u активируется основной режим, но уже в области, заданной зоной, выделенной на карте. Нажав клавишу Esc можно выйти в основной режим без изменения зоны просмотра.
- Сопоставление сигналов. Горячая клавиша – T . Имеется на панели инструментов -
 . Синоним режима сопоставления – совместное масштабирование сигналов. Режим определяет способ масштабирования сигналов. В режиме сопоставления сигналов однотипные сигналы выводятся с масштабом максимального сигнала из группы однотипных сигналов. Однотипными считаются сигналы, одинаковые по своей природе (токи, напряжения и т.п.). Режим сопоставления предназначен для визуального сопоставления уровней различных сигналов и используется по умолчанию.
. Синоним режима сопоставления – совместное масштабирование сигналов. Режим определяет способ масштабирования сигналов. В режиме сопоставления сигналов однотипные сигналы выводятся с масштабом максимального сигнала из группы однотипных сигналов. Однотипными считаются сигналы, одинаковые по своей природе (токи, напряжения и т.п.). Режим сопоставления предназначен для визуального сопоставления уровней различных сигналов и используется по умолчанию. - Индивидуальное масштабирование. Горячая клавиша – T . Имеется на панели инструментов -
 . Режим определяет способ масштабирования сигналов. При индивидуальном масштабировании каждый сигнал максимально использует отведённую ему область.
. Режим определяет способ масштабирования сигналов. При индивидуальном масштабировании каждый сигнал максимально использует отведённую ему область. - Измерение сигналов. Горячая клавиша – I . Имеется на панели инструментов -
 . После активации данного режима, в центральной части экрана появляется белая вертикальная линия (измеритель), показывающая момент времени, в который проводится измерение и для которого строятся векторные диаграммы. Измеренные значения сигналов выводятся на панели надписей (слева), причем верхнее число соответствует мгновенному значению сигнала, а нижнее – действующему. Передвижение измерителя производится либо клавишами c , e , e + c , e + e (с нажатой клавишей Shift ,шаг перемещения увеличивается), либо перетаскиванием измерителя мышью. Если измеритель скрылся за границами экрана, его можно поставить в нужную позицию щелчком левой кнопкой мыши у верхнего края области вывода сигналов дочернего окна. Кроме того, при нажатой клавише Alt щелчок левой кнопкой мыши в области вывода сигналов перемещает измеритель в позицию указателя мыши. При нажатой клавише Ctrl , нажатие стрелок _c и e (курсорных клавиш) приводит к перемещению осциллограммы.
. После активации данного режима, в центральной части экрана появляется белая вертикальная линия (измеритель), показывающая момент времени, в который проводится измерение и для которого строятся векторные диаграммы. Измеренные значения сигналов выводятся на панели надписей (слева), причем верхнее число соответствует мгновенному значению сигнала, а нижнее – действующему. Передвижение измерителя производится либо клавишами c , e , e + c , e + e (с нажатой клавишей Shift ,шаг перемещения увеличивается), либо перетаскиванием измерителя мышью. Если измеритель скрылся за границами экрана, его можно поставить в нужную позицию щелчком левой кнопкой мыши у верхнего края области вывода сигналов дочернего окна. Кроме того, при нажатой клавише Alt щелчок левой кнопкой мыши в области вывода сигналов перемещает измеритель в позицию указателя мыши. При нажатой клавише Ctrl , нажатие стрелок _c и e (курсорных клавиш) приводит к перемещению осциллограммы. - Режим измерений. Переключатель, задает тип и индикацию измеряемых значений:
- М/Д/А/Ф :
- В режиме измерения для аналоговых сигналов отображаются значения мгновенные (М), действующие (Д) и действующие первой гармоники (Д1);
- В режиме векторных диаграмм для аналоговых сигналов отображаются значения амплитуды (А) и фазы (Ф) составляющей 50 Гц;
- Для частоты и мощностей в обоих случаях измеряются мгновенные значения.
- СКВ/W: в интервальном режиме измеряются средние(СР), среднеквадратичные значения (СКВ) и соответствующая им амплитуда (А) для сигналов аналогового типа, для частот – средние значения (СР), для мощностей – потребляемая энергия на заданном участке (W). В этом режиме измеритель значений представляет собой рамку, ограничивающую участок вычисления величин. Размер рамки можно изменить захватом курсором мыши границы рамки при нажатой клавише Ctrl .
- Измерение с фиксацией измеренных значений. Горячая клавиша – D . Имеется на панели инструментов – _25V_. Применяется в основном для подготовки реконограммы к печати. Воздействием на указанные выше органы управления данный режим включается (нажатое состояние кнопки) или выключается (отжатое состояние). Он создаёт на реконограмме небольшую надпись (бирку) содержащую действующее значение выбранного сигнала в окрестностях выбранного момента времени, в физических единицах. Размещается бирка действующего значения, в отличие от текстовых комментариев, не в произвольном месте экрана, а в зоне вывода выбранного сигнала. При выполнении действий, связанных с изменением порядка расположения сигналов на экране (см., например, «Сформировать экран» или «Самое интересное», стр. 19), бирка действующего значения оказывается привязанной к сигналу и перемешается вместе с ним.
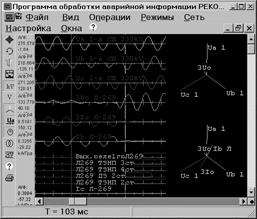 Для измерение с фиксацией следует включить режим измерений с фиксацией, выбрав соответствующий пункт меню или нажать мышью кнопку _25V_ на панели инструментовглавного окна. Далее следует нажать левую кнопку мыши в интересующей точке реконограммы. Этим производится выбор сигнала и момента времени на реконограмме. Под указателем мыши появится бирка, содержащая значение сигнала в данной точке. Перемещая мышь (не отпуская правой кнопки мыши), можно точно позиционировать момент измерения и положение бирки по вертикали и по горизонтали. При перемещении бирки будет меняться индицируемая величина, показывая действующее значение сигнала в момент времени, отмечаемый вертикальной чертой, проходящей через её центр. В момент отпускания кнопки мыши произойдет фиксация бирки.
Для измерение с фиксацией следует включить режим измерений с фиксацией, выбрав соответствующий пункт меню или нажать мышью кнопку _25V_ на панели инструментовглавного окна. Далее следует нажать левую кнопку мыши в интересующей точке реконограммы. Этим производится выбор сигнала и момента времени на реконограмме. Под указателем мыши появится бирка, содержащая значение сигнала в данной точке. Перемещая мышь (не отпуская правой кнопки мыши), можно точно позиционировать момент измерения и положение бирки по вертикали и по горизонтали. При перемещении бирки будет меняться индицируемая величина, показывая действующее значение сигнала в момент времени, отмечаемый вертикальной чертой, проходящей через её центр. В момент отпускания кнопки мыши произойдет фиксация бирки.
Для удаления любой бирки достаточно навести на нее указатель, и щелкнуть правой кнопкой мыши, или же нажать клавишу Del . Единицы измерения (первичные или вторичные) определяются текущим состоянием переключателя «Единицы измерения».
- Режим измерений с фиксацией позволяет задать тип устанавливаемого значения при измерениях с фиксацией: «Мгновенное» или «Действующее»
- Единицы измерения (Первичных/вторичных цепей). Горячая клавиша – P . Имеется на панели инструментов -
 или
или  . Данный переключатель определяет, показывают ли результаты измерений действительные значения регистрируемых физических величин, или же значения на вторичных обмотках измерительных трансформаторов. Влияет на данные, выводимые слева от реконограмм в режиме «Измерения сигналов» (см. стр. 27) и на Измерения с фиксацией, а также на масштаб вывода графиков сигналов в режиме их визуального сопоставления.
. Данный переключатель определяет, показывают ли результаты измерений действительные значения регистрируемых физических величин, или же значения на вторичных обмотках измерительных трансформаторов. Влияет на данные, выводимые слева от реконограмм в режиме «Измерения сигналов» (см. стр. 27) и на Измерения с фиксацией, а также на масштаб вывода графиков сигналов в режиме их визуального сопоставления. - Измеритель времени. Указанный пункт меню позволяет переключать момент отсчёта времени измерителем (см. стр. 9). Задает режим отображения при индикации времени как разность с точкой пуска процесса в миллисекундах, секундах или автоматическом формате («от момента пуска»), или как разность с началом суток 00:00:00.0 («от начала суток»)
- Векторные диаграммы. Горячая клавиша – V . Имеется на панели инструментов -
 . Векторные диаграммы сигналов отображаются в правой части дочернего окна. При этом вверху строится векторная диаграмма трёх первых аналоговых сигналов – фазных напряжений, а под ней – векторная диаграмма выделенных сигналов. Модуль вектора можно усилить аналогично «усилению» выделенного сигнала (см. Режим сопоставления сигналов/индивидуального масштабирования, стр. 27). Вектора могут быть помечены именами сигналов (см. Вывод имён на стр. 19). Цвет векторов совпадает с цветом графиков сигналов. Диаграммы строятся для момента времени, определяемого положением измерителя. Перемещать маркер можно клавишами управления курсором или мышью, нажав и удерживая при перемещениях ее левую кнопку. Режим выключается повторным нажатием
. Векторные диаграммы сигналов отображаются в правой части дочернего окна. При этом вверху строится векторная диаграмма трёх первых аналоговых сигналов – фазных напряжений, а под ней – векторная диаграмма выделенных сигналов. Модуль вектора можно усилить аналогично «усилению» выделенного сигнала (см. Режим сопоставления сигналов/индивидуального масштабирования, стр. 27). Вектора могут быть помечены именами сигналов (см. Вывод имён на стр. 19). Цвет векторов совпадает с цветом графиков сигналов. Диаграммы строятся для момента времени, определяемого положением измерителя. Перемещать маркер можно клавишами управления курсором или мышью, нажав и удерживая при перемещениях ее левую кнопку. Режим выключается повторным нажатием  на панели инструментов или клавиши V .
на панели инструментов или клавиши V .
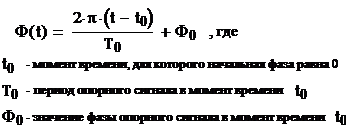 При подведении указателя мыши к одному из векторов он выделяется более толстой линией и в подсказке отображается его имя. Нажатие левой кнопки мыши в этом случае делает этот сигнал опорным при отображении диаграмм. Для опорного сигнала рассчитывается значение опорной фазы сигналов. Опорная фаза в момент t вычисляется по формуле:
При подведении указателя мыши к одному из векторов он выделяется более толстой линией и в подсказке отображается его имя. Нажатие левой кнопки мыши в этом случае делает этот сигнал опорным при отображении диаграмм. Для опорного сигнала рассчитывается значение опорной фазы сигналов. Опорная фаза в момент t вычисляется по формуле:
По умолчанию опорным вектором является вектор первого сигнала с начальной фазой 0 в точке 8 периодов промышленной частоты от начала процесса.
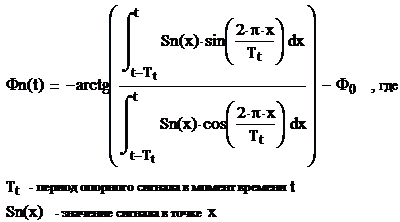 При отображении и измерении фаза каждого из сигналов в момент t вычисляется по формуле:
При отображении и измерении фаза каждого из сигналов в момент t вычисляется по формуле:
Меню, всплывающее при нажатии правой кнопки мыши в области векторной диаграммы, позволяет вывести сетку диаграммы (выделяющую углы 30 градусов) и задать начальную фазу t0(в этом режиме положение начальной фазы задается темно-желтой линией в области осциллограмм)
- ОМП (Определение места повреждения). Горячая клавиша – F5 . См. раздел 7, стр. 53.
Содержит сетевые функции программы. Включает в себя следующие подпункты:
- RS-232. Обеспечивает связь с регистратором через COM-порт RS-232C. Функции (Вызов, Настройка через модем, Принять файлы) аналогичны рассмотренным ниже функциям связи через модем.
- Локальная Сеть. Обеспечивает связь с регистратором по локальной сети Recon-Net. Функции (Вызов) аналогичны рассмотренным ниже функциям связи через модем. Перед доступом к локальной сети регистраторов убедитесь, что на данном компьютере установлен и запущен Диспетчер Локальной Сети (RNL.exe), который поставляется в комплекте с ПО.
- Модем. Содержит функции работы с регистраторами через модем. Включает в себя следующие подпункты:
 Вызов. Команда предназначена для установки связи с удаленным регистратором через модем. При выполнении этой команды в первую очередь появляется диалоговая панель «Установка связи». На данной панели надлежит произвести следующие действия:
Вызов. Команда предназначена для установки связи с удаленным регистратором через модем. При выполнении этой команды в первую очередь появляется диалоговая панель «Установка связи». На данной панели надлежит произвести следующие действия:- Из списка «Адрес установления связи» выбрать регистратор, с которым предполагается установить связь. Конкретные параметры вызываемого регистратора (порядковый номер, пароли доступа, телефонный номер и т.п.) можно задать в «Настройка | Настройка паролей | регистраторы»;
- В строке редактирования «Пароль доступа» ввести свой пароль доступа к удаленному регистратору. Под паролем доступа понимается персональный пароль пользователя для доступа к ресурсам ПО обработки аварийной информации и к ресурсам регистратора.Если строку редактирования «пароль доступа» оставить пустой, то на текущий сеанс связи пользователю будет присвоен минимальный (общий или пользовательский) уровень доступа, предполагающий только получение и просмотр информации;
 Введя запрашиваемые данные, следует нажать кнопку Установить связь для начала процесса установления связи с удаленным регистратором. При этом в нижней части панели выводятся сообщения о текущем состоянии процесса установки связи:
Введя запрашиваемые данные, следует нажать кнопку Установить связь для начала процесса установления связи с удаленным регистратором. При этом в нижней части панели выводятся сообщения о текущем состоянии процесса установки связи:
- BUSY – номер абонента занят, следует повторить попытку позже;
- NO DIAL TONE – нет сигнала в линии, скорее всего модем ПЭВМ не подключен к телефонной линии;
- NO CARRIER – удаленный модем не отвечает;
В случае успешного установления связи производится считывание файла состояния регистратора, о чем свидетельствует прогресс-индикатор считывания, после чего появляется панель «Текущее состояние регистратора», на которой:
- Приводятся периодически обновляемые данные о текущем состоянии регистратора. Система обработки постоянно ведет опрос регистратора с целью получения данных о его текущем состоянии. Полученные данные выводятся на экран в следующих полях:
- Ошибки тестирования регистратора. Неисправности регистратора, обнаруженные его системой самотестирования на момент опроса программой обработки;
- Ошибки накопителя на гибких дисках регистратора. Одна из перечисленных дисковых ошибок: «Нет диска», «Плохой диск», «Повреждение FAT», «Ошибка КС», «Повреждение разметки», «Защита от записи», «Повреждена 0-я дорожка»;
- Число процессов. Количество аварийных процессов, зарегистрированных регистратором с момента последнего квитирования;
- Состояние регистрации. Показывает текущее состояние процесса регистрации. Возможные варианты:
- регистрируется предыстория;
- протекает аварийный процесс;
- переполнено ОЗУ – накопитель.
Левее выводится информация о дате и времени включения регистратора, текущая дата/время для данного регистратора (в зависимости от скорости связи показания часов регистратора и данного индикатора могут различаться), а также органы настройки времени с вводом вручную и автоматической настройкой по часам компьютера. В любом случае настройка регистратора происходит после нажатия на кнопку Настроить время .
В нижней части панели «Текущее состояние регистратора» выводятся сообщения о текущем состоянии связи.
Кроме вышеперечисленной статусной информации в панели «Текущее состояние регистратора» пользователю предлагаются следующие функции работы с регистратором:
- Ручной пуск регистрации. Позволяет произвести диагностический пуск. Регистратор пустится и запишет процесс длительностью 0.75 сек. в файл с именем RNET_xxx.yyy, где xxx – последние три цифры заводского номера регистратора, yyy – порядковый номер файла;
- Сброс регистратора. Произвести перезапуск регистратора;
- Квитирование пусков. Сбросить счетчик зарегистрированных процессов.
- Настроить регистратор. Настроить регистратор (пусковые факторы, режим регистрации, параметры объекта эксплуатации, модемной связи и т.п.), см. ниже;
- Файловые операции. Работа с архивом файлов регистратора, см. ниже, «Принять файлы | Работа с файлами»;
- Завершить связь. Разорвать сеанс связи с регистратором и выход из формы «Текущее состояние регистратора».
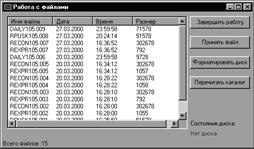 Настройка через модем. Описание см. в пункте «Настройка | Настройка регистратора | Настройка через модем»;
Настройка через модем. Описание см. в пункте «Настройка | Настройка регистратора | Настройка через модем»;- Принять файлы. При выборе этой команды в случае неактивной модемной связи появляется диалоговая панель «Установка связи» (см. выше). В случае успешного установления связи появляется панель «Работа с файлами», на которой расположены:
- список файлов, содержащихся на накопителях регистратора;
- индикатор состояния гибкого диска регистратора;
- кнопки Завершить работу , Принять файл , Форматировать диск , Перечитать каталог .
После открытия окна «Работа с файлами» пользователю предоставляется сетевой доступ к содержимому дисковых накопителей регистратора, для чего в окне выводится список файлов, содержащихся на флэш-диске регистратора с указанием даты и времени создания, а также размера каждого файла. Выбрав интересующий его файл, пользователь может двойным щелчком мыши на имени файла принять его в систему по установленному каналу связи. Аналогичного результата можно достичь путем наведения маркера на имя файла (одиночным щелчком мыши или курсорными клавишами) и нажатия мышью кнопки Принять файл . Процесс приема файла индицируется прогресс-индикатором приема. Файл принимается в каталог, указанный при настройке: Настройка | Настройка паролей | Регистраторы | Путь к файлам при приёме. Работа с файлами не блокирует несетевые функции ПО, поэтому во время приёма можно выполнять другие действия с ПО, например, просматривать уже принятые файлы. После успешного завершения приема пользователю предлагается организовать просмотр принятого файла без разрыва установленного соединения с регистратором. В случае положительного ответа ПО обработки открывает дочернее окно просмотра реконограмм или экспресс файлов.
Если пользователь имеет уровень доступа к ресурсам регистратора «эксплуатационный» или «системный» (см. п. 2, стр. 5), то он может нажатием кнопки Форматировать диск запустить процесс форматирования гибкого диска. Система выведет предупреждение и в случае положительного ответа начнет форматирование с выводом на экран прогресс-индикатора с количеством дефектных секторов на дискете.
После нажатия на кнопку Перечитать каталог система перезапросит у регистратора каталог файлов. Это удобно при регистрации новых процессов и приеме их в систему.
Нажатие кнопки Завершить работу приведет к завершению файловых операций и выходу из диалоговой панели «Работа с файлами».
Пункт меню «Настройка».Содержит функции настройки программы и регистраторов, которые подробно описаны ниже, в п. 5, стр. 45. Включает в себя следующие подпункты:
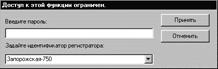 Настройка регистратора. Содержит функции настройки регистраторов по сети. Включает в себя следующие подпункты:
Настройка регистратора. Содержит функции настройки регистраторов по сети. Включает в себя следующие подпункты: Настройка по RS-232. Настройка регистратора через COM-порт RS-232C. Функции аналогичны рассмотренным ниже функциям настройки через модем;
Настройка по RS-232. Настройка регистратора через COM-порт RS-232C. Функции аналогичны рассмотренным ниже функциям настройки через модем;- Настройка через модем. После запроса пароля и выбора регистратора для настройки, вызывает Окно выбора опций настройки регистратора, озаглавленное «Настройка регистратора». (Данный раздел рекомендуется изучать, пользуясь «Инструкцией по эксплуатации регистратора», в части «Настройки на объекте эксплуатации»);
Окно позволяет выбрать:
 Режим регистрации. Позволяют установить тип алгоритма регистрации – адаптивный или фиксированный, и время регистрации. В случае фиксированногоалгоритма время регистрации одинаково для всех процессов. Оно настраивается в окне «Настройка режима регистрации» как «Время регистрации». Общая длина процесса по фиксированному алгоритму составит сумму времени предыстории (всегда 0.25 сек) и «времени регистрации». В случае адаптивного алгоритма длина процесса определяется длительностью существования пусковых факторов. В этом случае настраивается параметр «Максимальное время адаптации». Время адаптации – это максимальная длительность межаварийной паузы, при которой весь процесс регистрируется одним массивом. При наличии одного или нескольких пусковых факторов осуществляется безусловная регистрация процесса. После его (их) исчезновения регистратор начинает отсчитывать интервал времени, назначенный в окне «Максимальное время адаптации». В случае повторного возникновения любых пусковых факторов до истечения этого интервала счетчик времени адаптации сбрасывается в исходное состояние и продолжается безусловная регистрация. Процесс регистрации завершается, если с момента последнего исчезновения пусковых факторов проходит время адаптации, или суммарное время регистрации достигает 9 сек. Общая длина процесса по адаптивному алгоритму составит сумму времени предыстории (0.25 сек), времени существования аварийного режима и 0.5 сек постистории (времени после исчезновения пускового фактора).
Режим регистрации. Позволяют установить тип алгоритма регистрации – адаптивный или фиксированный, и время регистрации. В случае фиксированногоалгоритма время регистрации одинаково для всех процессов. Оно настраивается в окне «Настройка режима регистрации» как «Время регистрации». Общая длина процесса по фиксированному алгоритму составит сумму времени предыстории (всегда 0.25 сек) и «времени регистрации». В случае адаптивного алгоритма длина процесса определяется длительностью существования пусковых факторов. В этом случае настраивается параметр «Максимальное время адаптации». Время адаптации – это максимальная длительность межаварийной паузы, при которой весь процесс регистрируется одним массивом. При наличии одного или нескольких пусковых факторов осуществляется безусловная регистрация процесса. После его (их) исчезновения регистратор начинает отсчитывать интервал времени, назначенный в окне «Максимальное время адаптации». В случае повторного возникновения любых пусковых факторов до истечения этого интервала счетчик времени адаптации сбрасывается в исходное состояние и продолжается безусловная регистрация. Процесс регистрации завершается, если с момента последнего исчезновения пусковых факторов проходит время адаптации, или суммарное время регистрации достигает 9 сек. Общая длина процесса по адаптивному алгоритму составит сумму времени предыстории (0.25 сек), времени существования аварийного режима и 0.5 сек постистории (времени после исчезновения пускового фактора).- Пусковые факторы. Данное диалоговое окно позволяет задать условия пуска регистрации аварийного процесса в виде пусковой формулы. Пусковая формула – логическое выражение, представляющее собой комбинацию элементарных условий пуска (пусковых факторов). Максимальный вид пусковой формулы:
![]()
В состав пусковых факторов входят:
![]() – симметричное снижение фазных напряжений;
– симметричное снижение фазных напряжений;
![]() – симметричное повышение фазных напряжений;
– симметричное повышение фазных напряжений;
![]() – повышение любого из фазных токов;
– повышение любого из фазных токов;
U2 – повышение напряжения обратной последовательности;
3U0 – повышение напряжения нулевой последовательности;
S2, M2 – повышение обратной последовательности в тройке выбранных пользователем аналоговых сигналов;
A, C – повышение действующего значения выбранного пользователем аналогового сигнала;
B. E – повышение/снижение действующего значения выбранного пользователем аналогового сигнала (может использоваться через логическое «И» с другим пусковым фактором); может входить в пусковую формулу только 1 раз;
A&B – логическое «И» пусковых факторов A и B;
D – дискретный пусковой фактор, т.е., включение, выключение или переключение дискретных сигналов;
F – выход частоты за пределами назначенных уставок.
Пусковая формула составляется при помощи редактора пусковой формулы, который представлен панелью «Список свободных пусковых факторов» (слева), кнопками со стрелками и ? , и собственно строкой текущей пусковой формулы.
«Список свободных пусковых факторов» отображает все элементы, которые доступны к внесению в пусковую формулу;
Нажатие на стрелки и ? убирает пусковой фактор из формулы в список или добавляет в неё пусковой фактор из списка. По умолчанию пусковые факторы связываются с остальными дизъюнкцией. На конъюнкцию (когда она допустима) указывает знак & в «Списке». Состав «Списка свободных пусковых факторов» определяется возможностью их включения в текущую пусковую формулу и зависит от редактируемого элемента.
Каждый пусковой фактор может быть настроен (в смысле установки конкретных сигналов, конкретных значений порогов и т.п.). Для этого его следует выделить – щёлкнуть на нём мышью. Настраиваемый в данный момент пусковой фактор обозначен в формуле белым цветом (остальные – чёрным). Настройка производится органами ввода и выбора («Соответствует», «Аналогового сигнала(ов)», «уставки», «с шагом», «Дискретный пусковой фактор», «Уставки частотного пуска»), расположенными под формулой. Состав и содержание этих органов определяется настраиваемым пусковым фактором, а назначение ясно из фразы, которая получается при чтении текстов нижней половины панели редактора сверху вниз и слева направо. Например: «Пусковой фактор Асоответствует повышению действующего значения аналогового сигнала(во) AK-15 уставки 10.00 А с шагом 0.01А»
Шаг – шаг настройки уставки срабатывания данного пускового фактора.
- Время селекции пускового фактора – минимальная длительность аналогового или дискретного фактора пуска, осуществляющего пуск регистрации. Пусковые факторы, длительность которых меньше времени селекции, регистратором игнорируются.
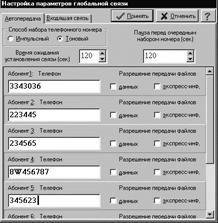 Параметры связи. Вызывается панель «Настройка параметров глобальной связи», содержащая две закладки:
Параметры связи. Вызывается панель «Настройка параметров глобальной связи», содержащая две закладки:- настройки «Автопередачи». Под автопередачей подразумевается предусмотренная возможность автодозвона регистратора по ряду телефонных номеров после окончания регистрации аварийного процесса. При этом в случае успешного соединения с данным телефонным номером, производится передача аварийного файла и/или файла экспресс информации. Если соединения не произошло, то попытки дозвониться повторяются периодически, через заданные промежутки времени. Страница настройки «Автопередачи» определяет параметры автопередачи файлов аварийных процессов по заданному списку абонентов. Подробнее см. п. 5.7, стр. 46.
- настройки «Входящей связи». Страница настройки «Входящей связи» определяет параметры ответа на запросы к регистратору по глобальной сети. Подробнее см. п. 5.7 , стр. 46.
- Параметры объекта эксплуатации. Вызывает форму со следующими закладками:
- Параметры объекта эксплуатации.
Позволяет настраивать следующие параметры (в скобках указаны диапазоны изменения параметров, которые должны выдерживаться для надёжной работы ОМП):
- Наименование объекта эксплуатации (подстанция, станция и т.д.), на котором установлен регистратор; Внимание! В наименовании недопустимы символы <”>,<’>
- Количество объектов наблюдения, т.е., линий, переключателей, автотрансформаторов и т.п.;
- Длина L участка линии до ответвления (от 10 до 300 км, а если ответвление отсутствует, то 0);
- Активные объекты (список наименований линий и переключателей, которые должны упоминаться в экспресс информации). Данный список одновременно служит для выбора объекта, параметры которого отображаются и могут редактироваться в правой части формы:
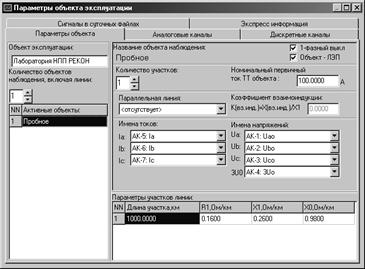 Название объекта (имеется в виду объект, выбранный в списке «Активные объекты», см. выше):
Название объекта (имеется в виду объект, выбранный в списке «Активные объекты», см. выше):- Объект – ЛЭП (тип объекта) указывается для определения места повреждения;
- Коэффициент взаимоиндукцииKm между данной и параллельной линиями (от 0,03 до 0,3, а при отсутствии параллельной линии – 0) указывается для определения места повреждения. Он вычисляется по следующей формуле:
![]() ,
,
где:
Xm – удельное реактивное сопротивление взаимоиндукции нулевой последовательности, Ом/км,
X1 – удельное реактивное сопротивление отрезка прямой и обратной последовательностям (Ом/км, см. ниже);
- Номинальный первичный ток трансформатора объекта:
- Количество участков с различными электрическими параметрами, указывается для определения места повреждения;
- Имена сигналов. Указывается, какие из регистрируемых сигналов должны обрабатываться при определении места повреждения и подготовке экспресс информации, а именно:
- фазные напряжения Ua, Ub, Uc,
- и фазные токи Ia, Ib, Ic.
- 1-фаз. выключатели (флажок). В установленном состоянии сигнализирует системе определения места повреждения о том, что на данной линии использованы пофазные выключатели и следовательно, на определённых временных отрезках возможны неполнофазные режимы.
- Огранич. мом. ОМП (флажок). В установленном состоянии позволяет отключить алгоритм определения наиболее благоприятного момента ОМП. Операция определения места повреждения при этом выполняется для момента, отстоящего на 2 периода от момента пуска.
- Параметры участков линии (указываются для определения места повреждения):
- Длина L участка линии, (от 0.1 до 1000 км);
- R1 – Удельное активное сопротивление прямой и обратной последовательностям для участка линии (от 0,03 до 0,3 Ом/км);
- X1 – Удельное реактивное сопротивление прямой и обратной последовательностям для участка линии (от 0,2 до 0,5 Ом/км);
- X0 – Удельное реактивное сопротивление отрезка нулевой последовательности для участка линии (от 0,5 до 1,5 Ом/км);
При заполнении параметров сети следует указывать количества и длины линий и участков, электрически (а не административно) входящие в сеть, т. е., если имеются участки некоторой линии, выходящие административно за границы ответственности данного эксплуатационного подразделения, но связанные с ней электрически, то они должны быть учтены, а их параметры – занесены. Если же ряд последовательно включённых участков имеют одинаковые электрические параметры, то их целесообразно рассматривать как один.
Для удобства пользователей данная панель снабжена двумя сплиттерами - вертикальным и горизонтальным, перетаскивание которых (при помощи мыши) позволяют пользователю изменять соотношение площадей различных участков панели. Указатель мыши над сплиттером принимает вид двунаправленной стрелки.
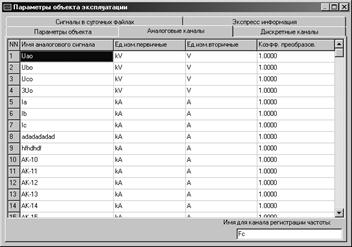 Аналоговые каналы. Для каждого аналогового канала позволяет задать:
Аналоговые каналы. Для каждого аналогового канала позволяет задать:- наименование канала (соответствующее данному физическому номеру); Внимание! В наименовании недопустимы символы <”>,<’>
- единицы измерения – первичные;
- единицы измерения – вторичные;
- коэффициент преобразования (отношение первичных величин входных трансформаторов напряжений и токов к вторичным, т.е., коэффициенты трансформации);
Кроме того, позволяет установить имя для канала регистрации частоты. Частотный сигнал предназначен для записи значений частоты сети, измеренных внутренним трехфазным измерителем частоты регистратора. Идентификатор – Fu-50.
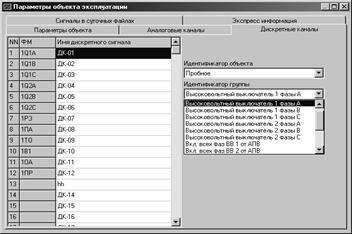 Дискретные каналы. Для каждого дискретного канала позволяет задать Наименование, соответствующее данному физическому номеру канала. Для этого следует двойным щелчком мыши в соответствующей графе таблицы (слева) перейти в режим редактирования, и затем вводить текст наименования. Кроме того, параметры выбранного в данном списке канала отображаются и редактируются в правой части страницы. Могут быть заданы:
Дискретные каналы. Для каждого дискретного канала позволяет задать Наименование, соответствующее данному физическому номеру канала. Для этого следует двойным щелчком мыши в соответствующей графе таблицы (слева) перейти в режим редактирования, и затем вводить текст наименования. Кроме того, параметры выбранного в данном списке канала отображаются и редактируются в правой части страницы. Могут быть заданы:- объект, к которому относится данный сигнал;
- группу (типа релейного оборудования), которой принадлежит данный сигнал (см. Классифицированный вывод информации о ДС). Формальный маркер (см. ниже) канала присваивается автоматически при выборе идентификатора группы. Он индицируется слева от наименования сигнала.
- Внимание! В наименовании недопустимы символы <”>,<’>
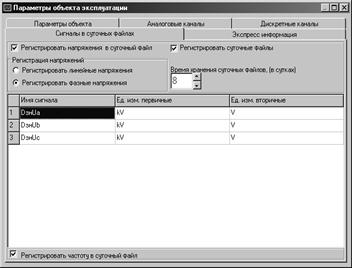 Сигналы в суточных файлах. Позволяет настраивать следующие параметры:
Сигналы в суточных файлах. Позволяет настраивать следующие параметры:- разрешить/запретить регистрацию напряжений в суточных файлах;
- при разрешенной регистрации напряжений:
- регистрировать действующие значения линейных напряжений;
- или регистрировать действующие значения фазных напряжений.
- для каждого из регистрируемых сигналов:
- имя сигнала; Внимание! В недопустимы символы <”>,<’>
- единицы измерения первичные;
- единицы измерения вторичные.
- разрешить/запретить регистрацию частоты в суточный файл;
- имя частотного сигнала;
 Экспресс информация. Позволяет настраивать следующие параметры:
Экспресс информация. Позволяет настраивать следующие параметры:- разрешение генерации экспресс информации;
- флаги генерации экспресс информации;
- определять место повреждения;
- выводить формальный маркер дискретных сигналов ;
- разрешить классифицированный вывод информации о срабатывании дискретных сигналов;
- разрешить хронологический вывод информации о срабатывании дискретных сигналов.
Панель может разворачиваться во весь экран и изменяться в размерах стандартным для Windows способом.
- Печать текущих параметров пуска. Позволяет при помощи стандартного диалога печати вывести на печать список «Текущие настройки РЕКОН», содержащий настройки, выполненные в описанных выше пунктах «Режим регистрации» и «Пусковые факторы».
 Файл настройки. Этот пункт означает создание файла настройки, который предназначен для передачи в регистратор параметров настройки, установленных в данной программе. Подробнее см. п. 5.1 стр. 45 . Данная функция позволяет просмотреть текущие настройки регистраторов, либо после ввода пароля произвести их изменение.
Файл настройки. Этот пункт означает создание файла настройки, который предназначен для передачи в регистратор параметров настройки, установленных в данной программе. Подробнее см. п. 5.1 стр. 45 . Данная функция позволяет просмотреть текущие настройки регистраторов, либо после ввода пароля произвести их изменение.
В случае отсутствия на дискете файла текущего состояния, программа предложит варианты дальнейших действий (см. рис.). Вызывается панель «Настройка регистратора», аналогичная рассмотренной в предыдущем пункте. По завершении настройки предоставляется выбор из следующих возможностей (см. рис.). В случае, если работа по настройке завершена, следует выбрать кнопку Создать файл настройки , предварительно подготовив и вставив дискету в дисковод A:. Далее в специальном окне сообщается полное имя создаваемого файла настройки и предлагается вопрос об имени пользовательского режима . После ответа на этот вопрос, на дискету будет записан файл настройки, который впоследствии может быть введен в регистратор.
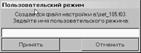
 Если работа по редактированию параметров пользователем не была завершена и он хочет продолжить её позже, например, в другом сеансе работы с ПО, он может выбрать кнопку _Сохранить изменения в системе . Тогда выбор ранее сохранённых параметров будет предлагаться пользователю после выбора пунктов «Настройка | Настройка регистратора | Подготовка файла настройки» Главного меню (см. выше). Если же пользователь выберет кнопку _Выйти без сохранения , то сделанные им изменения в параметрах настройки будут утеряны.
Если работа по редактированию параметров пользователем не была завершена и он хочет продолжить её позже, например, в другом сеансе работы с ПО, он может выбрать кнопку _Сохранить изменения в системе . Тогда выбор ранее сохранённых параметров будет предлагаться пользователю после выбора пунктов «Настройка | Настройка регистратора | Подготовка файла настройки» Главного меню (см. выше). Если же пользователь выберет кнопку _Выйти без сохранения , то сделанные им изменения в параметрах настройки будут утеряны.
- Аварийное восстановление настроек. См. п. 5.10, стр. 45.
 Параметры сетевых устройств. Данное окно предназначено для настройки связных устройств, установленных на ПЭВМ.
Параметры сетевых устройств. Данное окно предназначено для настройки связных устройств, установленных на ПЭВМ.
В поле «Устройство для глобальной связи» пользователю предлагается выбрать модем из списка модемов, установленных в системе, который будет использоваться для связи. В этом случае не требуется никаких дополнительных настроек, т.к. связь будет осуществляться механизмами Windows. Если по какой либо причине возникает необходимость в специфической настройке модема, то следует установить флажок «Использовать прямое подключение» и выбрать из списка «Устройство для глобальной связи» имя COM-порта, к которому присоединен модем. В этом случае в полях «Первая строка инициализации модема»и «Вторая строка инициализации модема» предлагаются к редактированию строки инициализации для выбранного модема. В поле «Команда "Положить трубку"»приводится команда модема, используемая для завершения сеанса связи с удаленным регистратором. Аналогично строке инициализацииподходит для большинства модемов и не требует редактирования. Если АТС, к которой подключен модем, используемый для связи с регистраторами, поддерживает тоновый способ набора номера, то в поле «Набор номера» следует отметить «тоновый», в противном случае – «импульсный».
В поле «Порт RS-232» следует выбрать COM-порт, который предполагается использовать для связи с регистратором по интерфейсу RS-232C (см. выше).
 Настройка паролей. Содержит функции присвоения паролей эксплуатационного, системного и административного уровня новым пользователям, учета регистраторов, их эксплуатационного и системного паролей. Для доступа к данной функции следует ввести заводской пароль администратора – admin. Появившаяся панель «Пароли регистраторов и пользователей» включает в себя следующие закладки:
Настройка паролей. Содержит функции присвоения паролей эксплуатационного, системного и административного уровня новым пользователям, учета регистраторов, их эксплуатационного и системного паролей. Для доступа к данной функции следует ввести заводской пароль администратора – admin. Появившаяся панель «Пароли регистраторов и пользователей» включает в себя следующие закладки:- Пользователи – позволяет зарегистрировать пользователей ПО путем занесения в соответствующие колонки таблицы их фамилий и инициалов, а также персональных паролей. В правой строке редактирования – «Тип доступа», указывается соответствующий уровень доступа данного пользователя. Он же (для информации) указывается в таблице в колонке левее фамилии пользователя. Персональный пароль, будучи введенным на запрос пароля, автоматически предоставляет доступ пользователю к тем функциям ПО, которые предполагают его уровень доступа. Возможные значения типа доступа и соответствующие им заводские пароли (символы латинского алфавита):
- эксплуатационный – expl;
- системный – syst;
- администратор – admin.
См. сноску 1 на стр. 17
Формальный маркер - атрибут полного наименования дискретного сигнала, содержащий в формализованном виде информацию о группе, к которой отнесён данный дискретный сигнал. Следует через знак ";" за наименованием дискретного сигнала. Имеет следующий формат: <№объекта><идентификатор (1из15)>. Создаётся автоматически при отнесении дискретного канала к той или иной группе в процессе настройки регистратора. Используется во внутренних целях подсистемой подготовки файла экспресс информации регистратора, а также подсистемой экспресс информации в программе обработки.
См. сноску 1 на стр. 17
См. сноску 1 на стр. 17
Имя пользовательского режима (произвольной формы) присваивается пользователем совокупности параметров настройки, содержащихся в данном файле настройки. Оно индицируется на дисплее регистратора при его настройке по этому файлу и служит удобным способом идентификации файлов настройки при наличии у пользователя многих файлов этого вида.
- учета пользователя в данной таблице. Соответствующие ему функции ПО предоставляются без ввода какого либо пароля). Системный и эксплуатационный уровни в данной версии ПО тождественны.
 Регистраторы – содержит таблицу со списком регистраторов, для которых задаются:
Регистраторы – содержит таблицу со списком регистраторов, для которых задаются:- наименование объекта эксплуатации регистратора и важнейших объектов наблюдения;
- № регистратора – три последних цифры заводского номера регистратора;
- его телефонный №;
- эксплуатационный пароль регистратора;
- системный пароль регистратора;
- путь к файлам при приеме по сети.
В данном списке также предусмотрена возможность добавить новые элементы (кнопка Добавить ) или удалить элементы (кнопка Удалить ).
Телефонный № регистратора и его пароли должны соответствовать телефонному номеру модема регистратора, а также его реальным эксплуатационному и системному паролям, т.к. ПО использует их значения из таблицы для проведения сеансов связи. При появлении несоответствий или отсутствия данных по регистратору в таблице связь с ним будет невозможна. Заполнение соответствующих разделов таблицы необходимо выполнить до первой попытки связи с регистратором.
В связи с общедоступностью упомянутых в инструкции паролей, изготовитель рекомендует произвести их замену как в ПО, так и в регистраторах.
- Параметры. Выбор шрифта, размера шрифтов и толщин линий при выводе реконограммы на печать; а также переключение между цветной и черно-белой печатью.
Включает в себя дополнительные функции-плугины (см. стр. 7), состав которых может меняться в зависимости от варианта поставки ПО, а также корректироваться и дополняться отдельно от основной программы в течение эксплуатации основной ПО.
В данной версии ПО в него входят пункты, обеспечивающие спектральный анализ сигналов (см. п. 8, стр. 60):
- Пункт меню «Параметры спектрального анализа» (см. стр. 61);
- Пункт меню «Гармоники» (см. стр. 64);
- Пункт меню «Спектры» (см. стр.69);
- а также пункт меню «Параметры ЛС», позволяющий задать параметры «Диспетчера Локальной сети» (см. описание диспетчера локальной сети, которое поставляется в комплекте с ПО).
Содержит функции управления дочерними окнами программы. Включает в себя следующие подпункты:
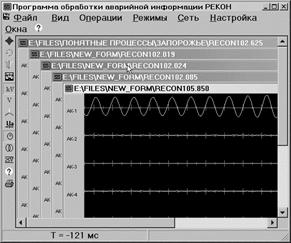 | |
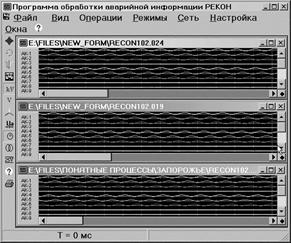 |
- Слева направо. Пункт аналогичен предыдущему, но расположит окна по горизонтали.
- Свернуть все. Свернуть все окна до состояния кнопок
- Упорядочить все. Упорядочить все кнопки свёрнутых окон, т. е., расположить их вдоль нижней кромки главного окна.
- Обновить содержимое окна. Горячая клавиша – F12 . Перерисовать содержимое активного окна. Применяется в случае, если повреждены элементы изображения.
Кроме того, в этот пункт входит список всех открытых дочерних окон, что даёт возможность сделать активным любое дочернее окно. Той же цели можно достичь нажатием горячих клавиш Alt + № окна .
Пункт меню «Справка».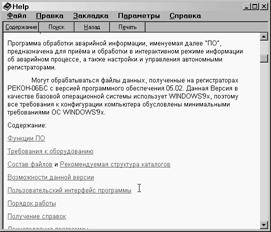 Содержит функции системы оперативной помощи программы. Включает в себя следующие подпункты:
Содержит функции системы оперативной помощи программы. Включает в себя следующие подпункты:
- Содержание. Горячая клавиша – F1 . Выбор этой команды позволяет найти нужную справочную информацию в специальном диалоговом окне. После выбора этой команды появится вкладка Содержание. В ней перечислены темы, описывающие работу в системе. Дважды щелкните по интересующей Вас теме, откроется список подтем. Выбирайте до тех пор, пока не найдете интересующую Вас тему. Если в тексте Справки встречается подчеркнутая фраза, выделенная зеленым цветом, то по ней Вы сможете получить некоторую дополнительную информацию. Также Вы можете получить справку по отдельным областям (кнопкам, полям, опциям) картинок диалоговых окон, встречающихся в справке. Чтобы получить справку по теме: Подведите указатель мыши к нужному названию темы. Когда указатель примет форму руки, нажмите левую кнопку мыши. Либо, нажимая на клавиатуре клавишу Tab , выделите название нужной темы и нажмите Ввод .
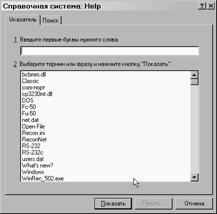 Индекс (указатель). Индекс устроен так же, как индекс книги. Перед Вами выводится список ключевых слов, расположенных по алфавиту. Индекс двухуровневый:
Индекс (указатель). Индекс устроен так же, как индекс книги. Перед Вами выводится список ключевых слов, расположенных по алфавиту. Индекс двухуровневый:- Вы можете набрать интересующее Вас слово в строке ввода или два раза нажать на нем мышью в списке. Если это слово может быть отнесено к нескольким темам, то появится диалог, где Вы сможете выбрать нужную тему.
- Полнотекстовый поиск. Выберите нужное слово из верхнего списка. В нижнем списке появляются названия тем, в тексте которых встречается это слово. Далее чтобы посмотреть содержание той или иной темы, два раза нажмите мышью на ее названии.
- О программе. Сведения о версии и разработчике программы.
После предварительного знакомства с пользовательским интерфейсом и основными режимами работы ПО (см. п. 4.1, стр. 7), может быть рекомендован следующий порядок работы по анализу аварийных процессов.
Файлы с данными аварийного процесса могут быть получены непосредственно из регистратора по сети либо с дискеты. В регистраторах используются дискеты формата 1.44 MB (720 K в РЕКОН-05). Дискета из регистратора с записанным аварийным процессом (данными) устанавливается в компьютер. Установите в Windows Explorer или Norton Commander режим полного вывода информации о файлах и убедитесь в наличии на дискете (или жёстком диске) файлов с именами RECONxxx.yyy. Цифровой индекс xxx – последние три цифры заводского номера регистратора, устанавливаемый изготовителем, а yyy указывает на порядковый номер записанного процесса. Необходимо проанализировать дату и время создания файлов, их размер. Наличие в расширении имени файла буквы P указывает на то, что данный процесс был записан не полностью в связи с нехваткой места в памяти регистратора (или на дискете для «Рекон-05»). Если же файлы, помеченные буквой P, имеют нулевую длину, аварийные процессы произошли тогда, когда память регистратора (или дискета для «Рекон-05БС») уже была полностью заполнена.
Запустите ПО в работу согласно п. 3.2.3, стр. 6. В Главном меню выберите пункт «Файл | Открыть». Появится окно стандартного диалога «Открытие файла». В выпадающем списке «Папки» данного окна выберите диск и каталог, содержащие интересующий файл. В списке файлов, расположенном в средней части окна диалога выберите требуемый файл. Если интересующий файл не представлен в списке, попробуйте изменить тип отображаемых файлов (в выпадающем списке «Тип файлов») с «Аварийные данные» на «Все файлы РЕКОН». Выбрав файл, нажмите кнопку Открыть в окне диалога. Для того чтобы в процессе выбора файла видеть его длину и время создания, можно нажать крайнюю правую кнопку на панели инструментов окна (в его верхней части). Кроме того, щелчок правой кнопкой мыши в списке файлов даёт доступ к ряду файловых операций, таких как копирование, удаление, переименование. Для получения справки можно нажать кнопку ? в правой части з20аголовка окна, и затем укажите указателем мыши тот элемент окна, который вызвал вопрос.
Следует иметь в виду, что работа с гибким диском более медленная, чем работа с жестким диском, поэтому перед работой имеет смысл скопировать подлежащие анализу файлы в специально созданную на жестком диске директорию.
Обработка графиков.В результате выполнения предыдущего пункта открывается дочернее окно (см. п. 4.1.1, стр. 8), в которое загружен выбранный файл.
После появления на экране изображения графиков сигналов рекомендуется сразу войти в режим отображения информации в сжатой форме (режим «Карта» см. п. 4.1.3.4, стр. 27). Установив под наиболее информативной частью изображения белый прямоугольник, имитирующий экран, используя курсорные клавиши и мышь, выходим в основной режим, где сразу получаем развернутое изображение заинтересовавшего участка.
Затем можно дополнительно подстроить положение окна на требуемую величину, используя клавиши управления курсором ? , a или мышью.
Перемещая окно по изображению вверх или вниз, аналогично перемещению по горизонтали, но, используя вертикальную полосу прокрутки, можно пометить интересующие графики (см. стр. 43) и вывести на экран нужные сигналы. Для этого используют команду «Самое интересное» или «Сформировать экран» (см. п. 4.1.3.4, стр. 19) и различные команды пункта меню «Операции» (п. 4.1.3.3, стр. 19).
Необходимое для выполнения этих и других операций выделение сигналов производят так. Нужно щёлкнуть левой кнопкой мыши на идентификаторе выбранного сигнала (на панели в левой части дочернего окна). Идентификаторы и имена выделенных сигналов изменяют цвет на красный. Снимается выделение повторным щёлчком левой кнопкой мыши на его идентификаторе.
Масштабы графиков по оси Y могут регулироваться как одновременно для всех сигналов (см. п. 4.1.3.2 стр. 18), так и для каждого сигнала индивидуально. Для последнего случая применяется «Принудительное масштабирование» или «Усиление». По умолчанию сигнал выводится с масштабом, который обеспечивает возможность их визуального сравнения (режим сопоставления). Этот масштаб можно увеличить, если, выделив сигнал(ы), нажимать на + . Нажатие на - уменьшает принудительный масштаб до масштаба по умолчанию. Масштаб по оси времени также может регулироваться пользователем, но для всех сигналов одновременно.
На поле графиков могут быть выведены также наименования сигналов при помощи команды «Вывод имён» (см. стр. 19) которая представлена также на панели инструментов и имеет горячую клавишу Ctrl – N . Таким же способом они могут быть удалены.
Для удобства сопоставления ряд сигналов может быть наложен на одну горизонтальную ось, причём как с общим масштабом, так и с индивидуальными масштабами по оси Y (см. команды «На одну ось», стр. 21; «Режим сопоставления», стр. 27). Используя режим совмещения, можно визуально определить фазовые соотношения между сигналами.
Получив на экране необходимый набор графиков, можно приступать к анализу уровней аналоговых сигналов (напряжений и токов) и временных соотношений (см. п. 4.1.3.4, стр. 27). При этом необходимо отметить, что уровни напряжений и токов даются либо в первичных, либо во вторичных величинах, а интервалы времени даются в миллисекундах и могут определяться также и в режиме «Карта» и в режиме наложения графиков.
Комментарии, в виде действующих значений сигналов, могут быть внесены на любом месте основного экрана в режиме ввода комментариев – _25V_ (см. стр. 28), или путём выбора пункта «Установить метку»/«Действующее значение» из меню, выпадающего по нажатию правой кнопки мыши в дочернем окне (см. стр. 9).
Дополнительные возможности для изучения аварийных процессов дают векторные диаграммы сигналов (см. стр. 29). Чтобы построить векторные диаграммы аналоговых сигналов, следует выделить эти сигналы (см. стр. 43) и включить режим векторных диаграмм, например, на панели инструментов. Затем следует установить измеритель в интересующую точку процесса.
Если зарегистрированный аварийный процесс удовлетворяет ряду требований (см. стр. 29), можно автоматически определить повреждённую линию, вид повреждения и расстояние до него.
Печать.При необходимости вывода графической информации на бумагу следует произвести подготовку экрана, используя перечисленные выше функции ПО. Например, перед печатью может оказаться полезным оформить реконограмму расстановкой поясняющих меток (см. стр. 9). Можно также установить нужную ориентацию бумаги, выбрать шрифт, используемый для надписей при выводе реконограммы на печать. Далее следует выбрать пункт Главного меню «Файл | Печать» (см. стр.17), кнопку на панели инструментов или горячую клавишу Ctrl + P . В диалоговом окне «Печать» укажите, на каком принтере необходимо напечатать (лучше использовать широкий принтер), а также количество копий. Кнопка Свойства позволит установить свойства печати (конкретные возможности зависят от типа установленного принтера).